大家好,我是大路哥,你们的网络和个人存储领域博主。
作为极空间的老用户,也安利和种草的大量的极空间用户,相信大家用得都挺满意。
前言
今天的话题是极空间私有云Z4S给我们带来的虚拟机的功能,那么问题来了?
- 这个虚拟机适合谁用?
- 虚拟机和Docker有什么区别?
- 你是否可能有这样的需求?
- 虚拟机应该如何上手和使用?
大路哥能不能介绍一些虚拟化的上手指南,提供下极空间私有云虚拟机的性能参考?
- 它的上限是什么?
- 它能做到什么程度?
- 该不该加固态?
- 该不该加内存?
我想这些都是大家想关注的话题,那么今天这篇文章就讲这些,不过在这之前说几点:
- 目前开始推送虚拟机功能的仅限于Z4S这款机型,部分标准版和旗舰版,只是推送有时延。
- 未来还会给四盘位的新Z4进行推送这样的功能,老Z4待定,我也不知道。
- 所以没收到推送不要着急,新Z4用户可以等一等。
当然也可以通过本篇内容知道是否刚需?
刚需的前提下可以加购Z4S机型,无损移机后旧的新Z4可以闲鱼出掉,二手市场还是不错的。
什么是虚拟化?
虚拟化顾名思义就是基于物理设备,虚拟成一个或支持多个虚拟设备:

从我目前上手和体验来看,极空间私有云在Z4S中的表现和VMware虚拟机系统一样好使。
我们的物理设备,比如PC或者笔记本,只能一次启动一个系统,虽然可以安装多个操作系统。
但每次只能启动一个系统
如果我们想再启动一个系统,那么常规做法是再采购一台PC或者笔记本,但是它有成本。
而日常我们的PC或者笔记本通常是高规格入手,本身性能有冗余,允许它能运行几个操作系统。
所以如果我们能把PC等计算机设备虚拟成多个设备,每个虚拟的设备安装不同需求的操作系统。
那么这样的问题就实现了,而且成本就大大降低了。
而虚拟化就是这么产生的
但是你需要知道一点:
我们虚拟出来的“物理PC”本质和我们的宿主机是共用CPU、共用内存、共用存储系统和网络系统。

所以这些限定了我们的宿主机或者说物理机不能无线的划分过多的虚拟机,它有上限。
比如我们Z4S的基本盘是一颗N5105或奔腾金牌N6005的处理器:
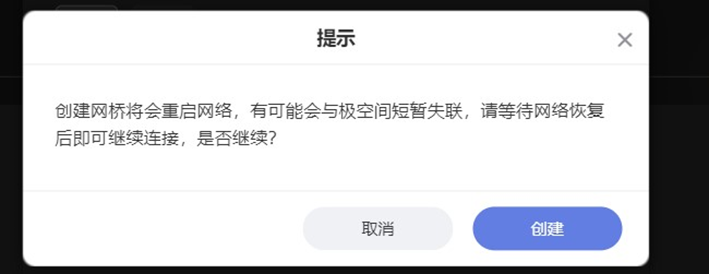
标配了8GB的内存,并允许扩展和升级,同时包含2颗M.2的固态和4个SATA硬盘扩展槽。
实际上对于NAS或私有云来说,主要的瓶颈在于CPU。
不管是N5105还是N6005,都是一颗四核心的处理器,支持四线程。
那么对于极空间私有云Z4S来说,它至少需要预留一个核心保底使用,满足极空间的基本功能。
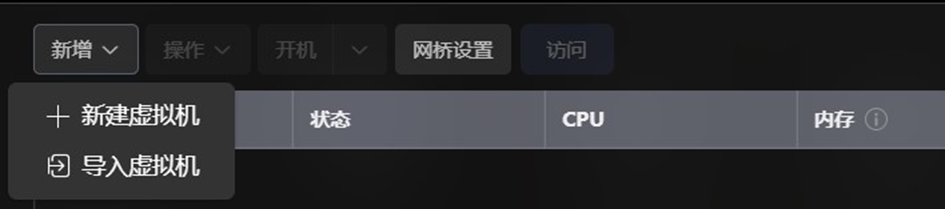
所以如上图,我们最大只能选择给某个虚拟机划分3个核心,用于处理虚拟机里面的运算。
而极空间对于内存基本的需求是不超过2GB,所以对于默认8GB可以划分6GB出来。
那么对于75%性能的N5105或N6005处理器来说,它能做啥?
我们的Z4S虚拟机能做啥?
简单来说
- 你可以安装Ubuntu或者CentOS等Linux,也可以安装Windows 7甚至XP等系统。
- 当然如果跑服务,Windows 2003 Server或到2016等还是不错的。
- 如果安装Windows 10或11,建议定制一个优化过的系统镜像来安装,否则完整的跑有点累。
Tips:所以从这里看出来虚拟机并不是没有门槛,比如定制一个精简化又满足需求的系统。
榨干硬件的完整性能并不是我们的目的,我们的目的是多样化、多元化,满足自己的需求。
当硬件不能满足,我们就要期待厂家提供更高更强的机型供我们选择。
现场造轮子或临时铸剑并不太可取,往往更多是我们实力不够,时间来凑。
时间并不是无限的……
所以我们这里可以期待十月份极空间新品发布给我们带来更强的机型吧。
Tips:极空间一般每年4月或10月左右发布新品。
但是这种想法建议不要期望太高,因为私有云本质的工作还是私有云,并不是性能小钢炮。
All in One并不是终极目标,All in One并不是做加法,其实是加减法混合运算。
虚拟机和Docker有什么区别?
我们知道极空间在比较早的时候已经支持了Docker,而且目前论坛里交流的也很火爆。
那么Docker和虚拟机有什么区别?
- 简单来说Docker能做的虚拟机都能做;
- 虚拟机能做的但Docker不一定支持。
它两是这么一个关系,除此之外还有一个区别:
Docker对于很多人来说有一定的难度,这个难度会随着你的使用频率还会增加。

大路哥举个简单的例子:
正常情况下我们根据抄作业,根据大神的攻略一步一步来。
然后有时候我们会惊喜的发现,大神讲到的版本有更新了,那么你是选择新版本还是大神那个版本?
甚至大神的攻略里面并没有提到版本,唯一的区别是他的截图和你看到的好像完全不一样。
你月中么办啊?
大神没有讲到的,或者说他根本没碰到的问题你怎么处理?
如果你是一个开发人员,好办,一般可以自己思考或者搜索引擎基本能解决,但是也有解决不了的。
而且Docker里面包含很多个版本,有官方原版、有汉化加持版本、有第三方魔改版、有提权版。
不同的版本针对Docker引擎的版本也略有不同,有的需要root权限,而一般私有云不允许啊。
即便这些你都成功安装好了。
那么在使用中遇到的问题呢?
因为Docker主要是一个容器,容器的意思就像下面这个图:

你什么都可以往里面倒,只要倒得进去(能兼容)就行,但是最后你不知道你倒了啥,倒了多少。
很多东西你是看不见的
因为Docker里面的都是内核系统,通常为了更好的利用性能,就是一个内核,加上需要的库作为支持,没了,然后很多命令也无法直接使用,这样你要做日志、排查问题,就比较麻烦了。
而前端的Web部分就要看开发者能做到多细节了,往往是个人开发者,精力有限,做不到商业化那么牛逼,所以这些问题往往是用户自己背锅。
所以这些就是Docker一些不好的地方。
而虚拟机往往就不同了,日常你在系统里面如何用,就怎么用。
通常系统相对精简一些,但是对于Linux或Windows来说可以后期安装组件实现完整的支持。
简单来说兼容性更高
唯一的缺陷就是这些兼容性将耗损更多的性能,仅此而已。
但是当你Docker搞不定的时候,往往虚拟机就是更好的选择,而很多事情就是这么简单。
不同在于虚拟机还有快照
虚拟机从诞生到今天,它拓展了很多功能,我们不仅可以虚拟化系统,还可以虚拟化各种复杂的网络。
当然对于NAS或者私有云提供的不具备这种场景和复杂的要求,复杂的虚拟网络是没有的。
通常提供桥接和NAT两种模式即可。
基于Intel的一些特性,能够提供一些原生的虚拟化支持,让性能发挥更极致。
但是从目前极空间提供的功能来讲,基本和VMware或者微软的Hyper-V是差不多的。
而在快照方面也是完备的,支持多个节点,细节上支持多少级目前未知。
那么快照是什么?
虚拟机的快照非常有用,多有用?具体用来做什么?
它可以帮你省时省力。
简单来说快照就像相机,捕捉你的美好:

简单来说它的场景很简单
比如当我们安装好一个系统的时候,我们可以快照一次。
后续我们开始安装软件,但是总是错误,然后我们在错误的基础上各种尝试可能会有更多的错误。
怎么办呢?
我们找到安装好系统的快照,点击“还原”就可以回到当时安装好系统的时间点。
而这个还原往往仅需要几秒钟就可以实现。
注意是几秒钟哦,然后你就可以在这个美好的时间点,继续尝试别的操作:

而且这个可以反复回到该时间点的镜像,直到你成功后,为了保留自己的心血,可以再快照一次。
这时候你的快照管理里面就包含了2次快照的时间点,这些时间点是可以任意切换的。
快照就像你拥有了时光机
时光机是什么东西?假象中最牛逼的未来科技,而你现在就已经可以在用了。
只不过场景仅限于你的Z4S里面的平行世界。
但是这里如果你够聪明一般会有两个问题要问大路哥:
- 为什么快照的还原那么快?因为固态吗?
- 快照会产生额外的存储空间吗?占用的空间大吗?
我们先回答第二个问题:
快照会占用存储空间吗?
肯定会,它的原理是这样的:
假设我们安装了一个CentOS系统,虚拟磁盘中占用了8GB的空间。
如果我们这里建立一个快照,一般会生成一个4~5GB的空间;你可能会很奇怪还有几个GB的空间哪里去了?实际是这样的,我们的系统一般包含虚拟内存的空间,Linux上一般叫Swap等;这些空间是可以直接凭空生成的,所以本质上它并不需要保存,并占用存储。
所以快照系统的时候,往往快照的文件比原来小一些,注意小在虚拟内存上。
而在恢复的时候只需要基于标记的信息,直接生成原来结构的虚拟内存或Swap交换就可以了。
那么我们产生多次快照呢?
这是一个好问题,其实讲到这里你应该会震惊,大路哥TMD知识储备到底有多少?
我可以这么给你说,我原来就是做虚拟化等相关开发的产品经理。
也许别的博主可以浅尝辄止,而我可以深入浅出,能讲明白,能让你没有基础知识也能听懂大部分。
我们从A快照的部分,到B快照的时候虚拟磁盘产生了800MB的数据,这时候我们创建B这个快照,那么会额外仅生成800MB的存储快照空间。
而A和B快照是有关联的,这个由快照管理来负责,当你恢复B快照时间点的时候:
快照管理系统会把A和B的数据合并恢复。
如果我们恢复到A又产生了另外的时间线C快照,那么恢复C就是A和C合并恢复。
如果我们在B的基础上快照了D,那么恢复D就是A+B+D的合并恢复。
所以你应该搞明白了吧?
那么我们回到第一个问题:
为什么快照恢复那么快?
这也是我为什么先讲第二个问题的原因,我可以少打很多字啊。
我们从第二个问题的答案直到,创建的快照会尽可能的小,仅限于关联的恢复。
所以恢复的时候就很快,而如果我们使用固态硬盘,读写更快,自然可以更快。
比如一共10GB,那么固态硬盘写入速度一般在1600MB/s以上,7秒就完成了写入,加上操作和其它,最多10秒钟就可以启动还原点了,再到进入系统,由于虚拟机没有那么多自检,20秒进入桌面不是梦。
虚拟机用固态硬盘是天经地义
所以就得出了上面大标题的结论,你用固态可以体验更快啊,机械盘160MB/s读写就是十倍差异。
其次极空间之所以限定固态高速存储才能用于虚拟化的使用也是如此。
但又不仅仅是如此
前面我们直到NAS或者私有云的处理器是比较羸弱的,简单对比下,对比了才好伤害啊:
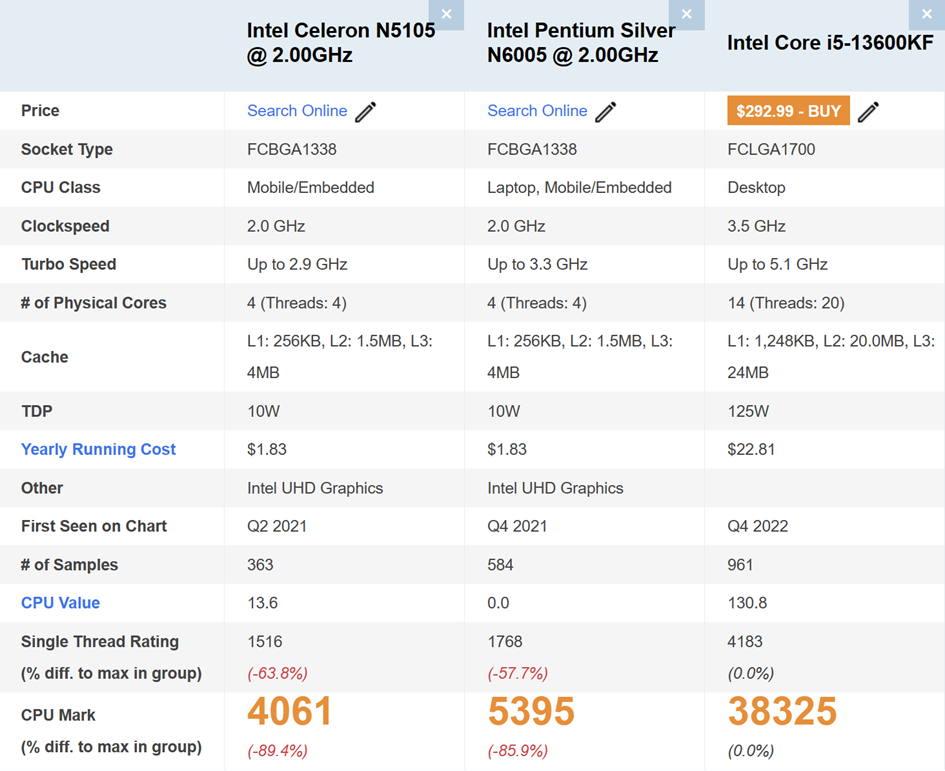
左边两个是日常NAS和私有云的主流方案,跑分通常不超过6000,而我的PC是6000的六倍还多。
所以我说了私有云如果加上虚拟化那么它的性能瓶颈在CPU。
而如果我们给更大的内存,去跑一个消耗CPU比较多的虚拟机,内存增加了会有加分吗?
没有加分的,属于只能看看,但没有用,它做不了功啊。
固态优势很明显
但是磁盘可以,磁盘是读写的瓶颈,如果读写上更快,通常往往在性能满足下就是极大的加分。
所以虚拟化一定要用固态,如果虚拟化你都舍不得用固态,你用个毛线的虚拟化,你就妥妥的伪需求。
极大的加分面前你选择了不要,而去加内存,意义不明啊。
所以虚拟化要用固态,内存并不是必须项目,真不够用才加,往往实际不用加。
假设我们一个虚拟机用4GB内存,你不要指望一个私有云上面同时跑2个甚至3个虚拟机。
当你仅启用一个虚拟机,关闭的虚拟机是不用内存的,所以它几乎永远够用。
上面这些科普我洋洋洒洒就写了4000多字,再写你就消化不良了。
所以你可以歇一歇,理解了我们再看极空间私有云的虚拟机到底如何。
极空间私有云激活虚拟机功能
目前首先我们需要收到推送,也就是保证自己的服务版本是V1.0.0420328:
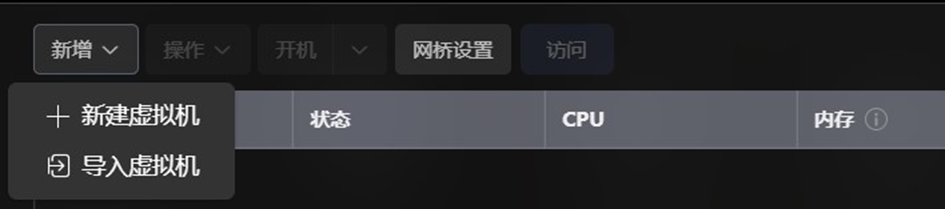
然后就收到推送通知了,可以选择升级或者后面升级,并不强制。
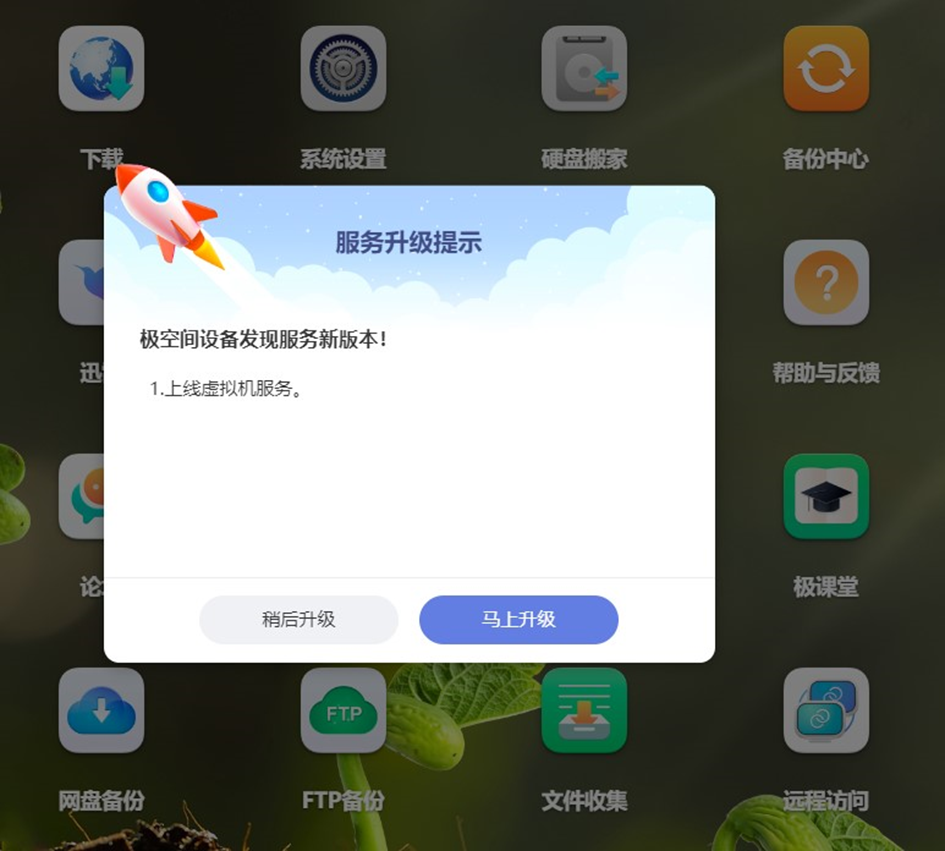
这个服务升级包含多个版本,整个升级大约我估算了下在20分钟左右:
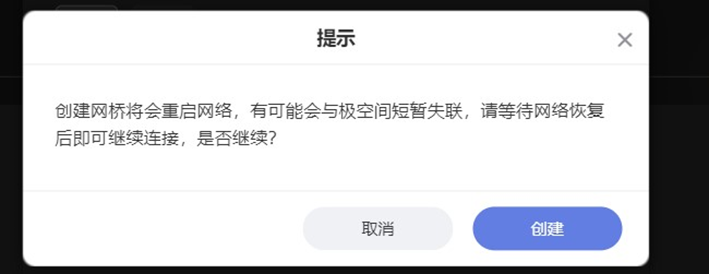
升级过程中会自动重启,所以要准备好UPS且最好是拔掉UPS和Z4S之间的USB通讯线。
一方面避免停电,一方面避免停电激活了自动关机导致升级后续失败概率高。
所以倒腾完以后就可以使用虚拟机了:
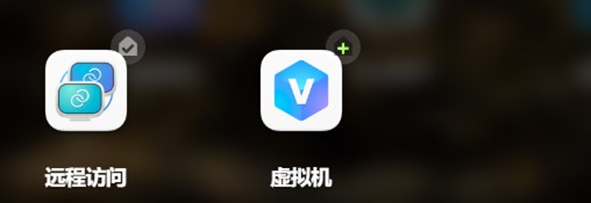
这个图标默认是躺在“全部应用”里面的,需要进入后点击图标右上角的+号添加到客户端桌面。
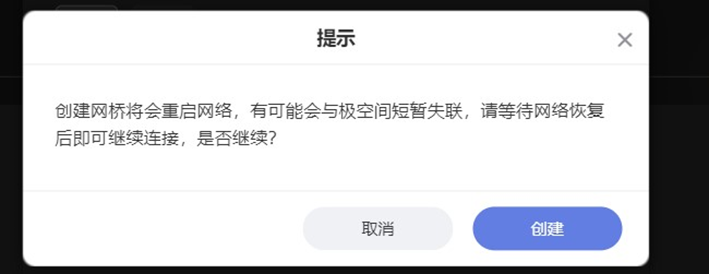
如果往后新Z4支持了,操作上差异不大,可以关注官方的公众号,一般都介绍和注意事项。
做重大升级参考官方文档准没错,想当然往往容易被打脸。
那么虚拟机就可以用了,那么虚拟机如何用呢?
一般有两种办法:
参考官方的帮助文档,目前已经更新,如下进入:
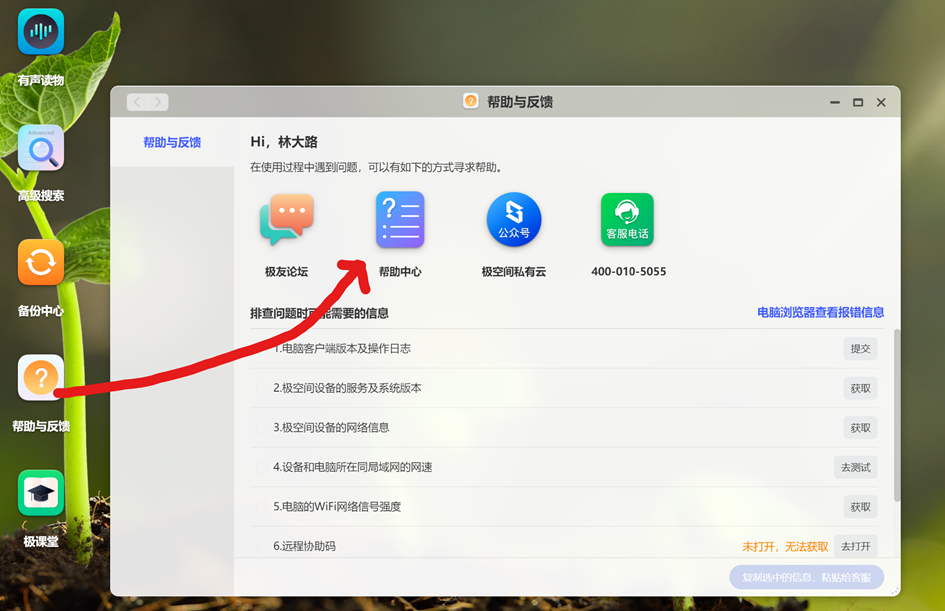
目前已经更新了不少相关的内容,比如驱动、比如虚拟机加速之类的显卡驱动。
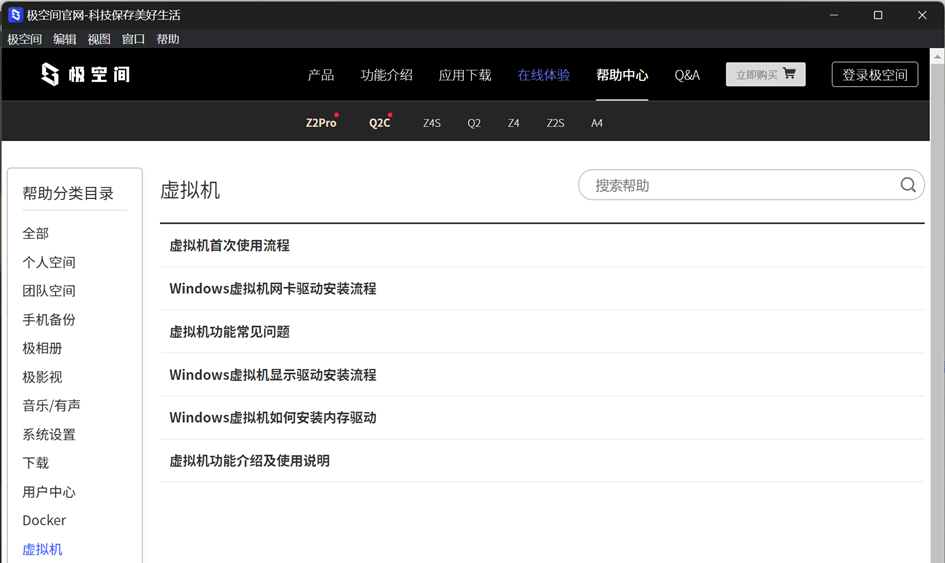
虚拟机如果使用图形化界面,一般会有专用的驱动,这个目前极空间做了大量的支持。
另外一种办法呢?
可以看大路哥下面的实操和解读啊,基本就直到如何玩得更好了。
先看极空间虚拟机的界面和功能
这个基本就相当于开箱了,首先打开图标:

可以看到界面分了上中下三段式:
- 顶部为固定不变的性能占用监控
- 中间是虚拟机列表和操作按钮
- 底部留白差不多就是日志、状态等区域
在中间的操作菜单区域,可以看到有5个主要下拉菜单,这种设计不占用排版,关联性强,加分项哦。
我们点击“新增”(虚拟机)试试:
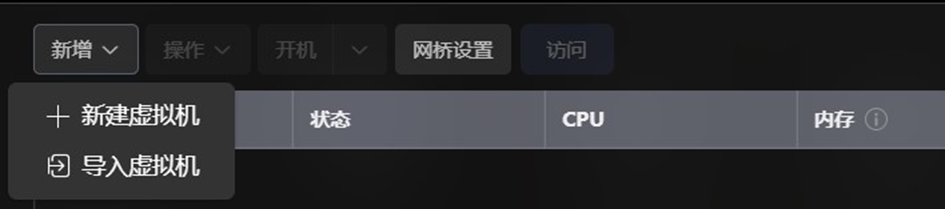
可以看到极空间有两个选项,一个是新建,一个是导入。
导入的意思就是支持适配的虚拟机打包文件导入,场景很简单:
当你做好了一个虚拟机,系统调试都完成了,那么你的朋友也需要,闪电传给他,他导入就可以用了。
而且看极空间的介绍,在未来极空间还会支持VMware和Hyper-V等虚拟机的格式导入。
这个就很厉害了,一般商业化的才支持,可以看出来极空间做这个用了很大的力。
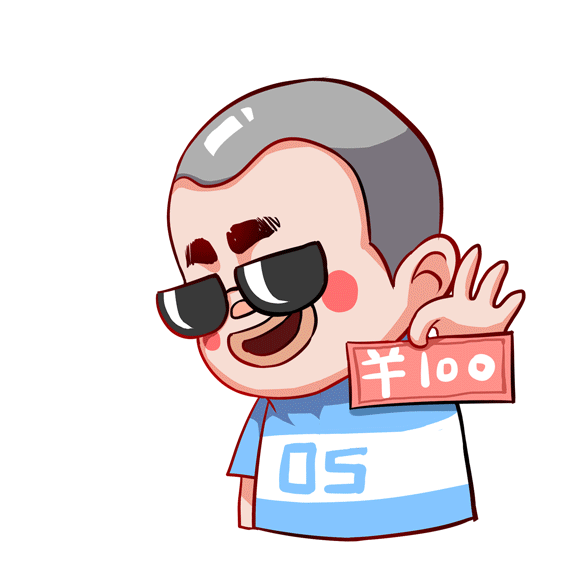
那么必须给极空间的开发们奥里给一下。
然后另外一个能操作的就是“网桥设置”,打开如下:
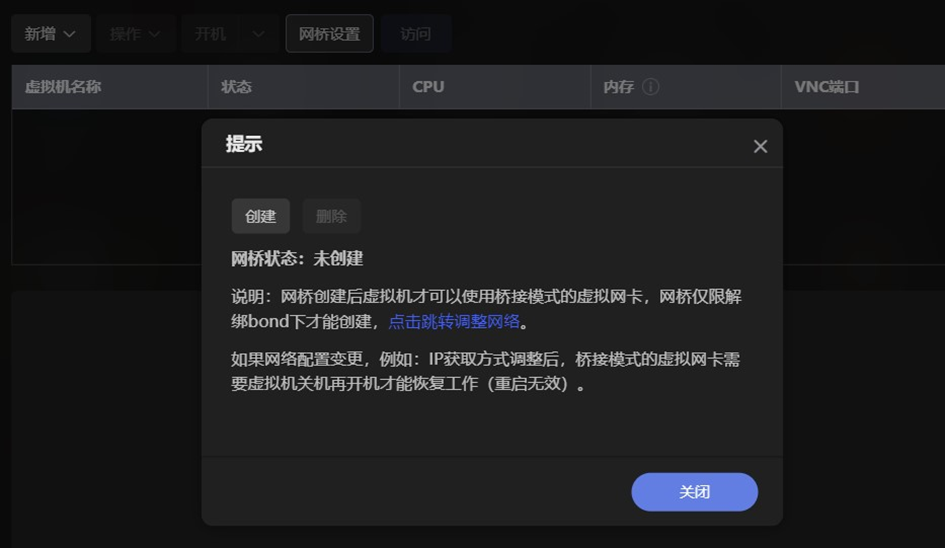
其实这里的意思很简单,默认是NAT,你需要网桥那么可以在这里创建。
网桥是干嘛的?
网桥其实就是透传,比如你要用这个虚拟机安装一个软路由,那么就需要透传,当然也可以不需要。
但是不推荐你这么玩,这个东西属于友商都有,我就必须有,但是友商其实也不推荐你玩。
自然大路哥也不推荐,其实极空间也不推荐,要不它弹下面窗口干嘛呢?
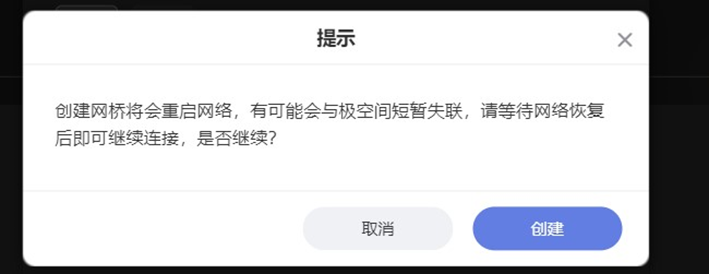
这玩意如果失败,相当于你的极空间就失联了,所以这个窗口就是“红色警告”的意思。
它虽然说了是短暂失联,但是也可能就一直失联了,反正大路哥是玩各种都遇到过血的教训。
它正确的玩法是先解绑一个不用的物理网口,给它做桥接,然后你搭建好软路由,调好了,上联能通网,那么下联就需要解绑另外一个物理网口给做Lan来使用;这样才能保证短暂脱机后可以用另外一个网关来管理软路由,同时让极空间充新获得一个新的IP来访问。
当然极空间不分局域网和互联网的特性只要自动获取就可以一会找到还是很方便的。
上面是大段加粗,这是大路哥警告哦,不会的,弄不清网桥是什么的,千万不要尝试。
不要搞到最后求助客服,客服告诉你只能初始化(不排除这种可能),你就要沙雕了。
除了上面的这些信息外,还有一个重要的信息如下:
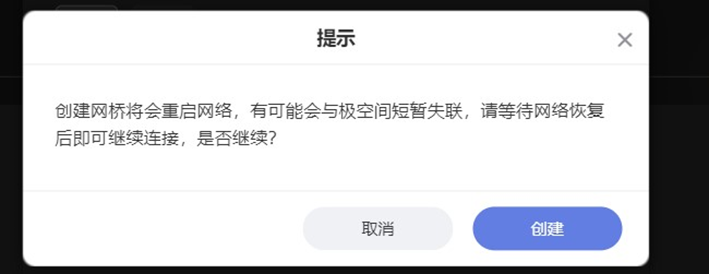
可以看到上面有一个VNC,VNC既是协议也是一种远程管理应用。
也就是说我们创建后,就可以通过VNC来管理和操作虚拟机,它是一个图形化的界面工具。
从极空间的表现来看,是基于Web的插件来实现的,这个意义在于:
VNC的优势在于
你同样可以不分局域网和互联网,哪怕在外面,通过极空间PC客户端一样可以管理家里的虚拟机。
而且从使用和操作上来看,比威联通那套优化好多了,反正我没遇到bug,完整的汉化处理:
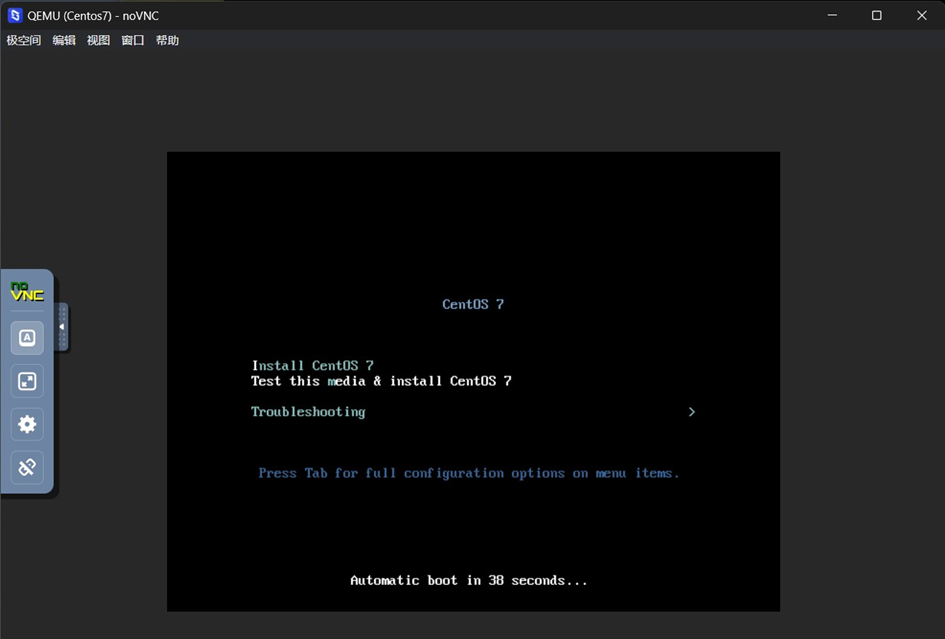
可以看到它可以自适应窗口大小,也可以手动调整,左边的菜单栏也可以隐藏。
你只需要每个虚拟机设定不同的端口给VNC用即可,如果你有公网IP也可以做对应的映射直连。
这样就不需要通过极空间来中转,反正这个需求看个人,反正极空间的中转速度我很满意。
介绍完这个我们就可以在虚拟机里面安装系统了。
虚拟机里面安装系统
我们直接点击“新建”如下开始:
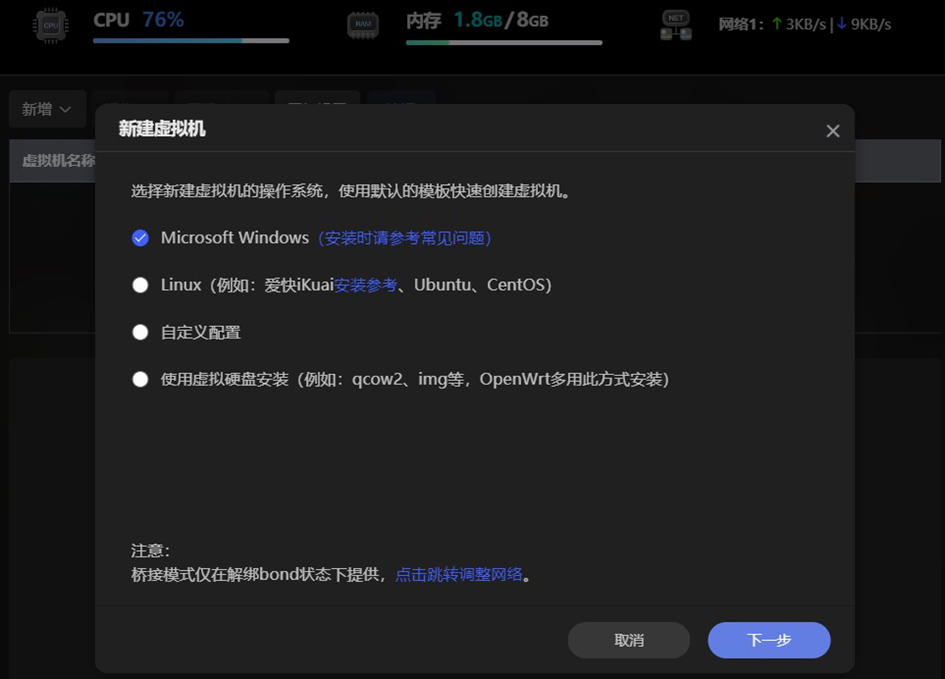
可以看到支持主流的Windows和Linux的相关适配,也支持一些虚拟磁盘的安装,比如Openwrt。
但是吃饱了没事干千万不要选择Windows然后放Linux的镜像iso安装盘哦,属于没事找打。
我这里演示安装CentOS
所以我们就选择Linux,首先把系统安装包扔到极空间里面去,最好是扔固态高速存储目录:

你看大路哥秀的一下就扔上去了,Linux不管是安装基础内核还是完整,都用完整的安装包就行了。
例如CentOS或者Ubuntu都可以去官网下载iso等文件,极空间支持的格式比较多。
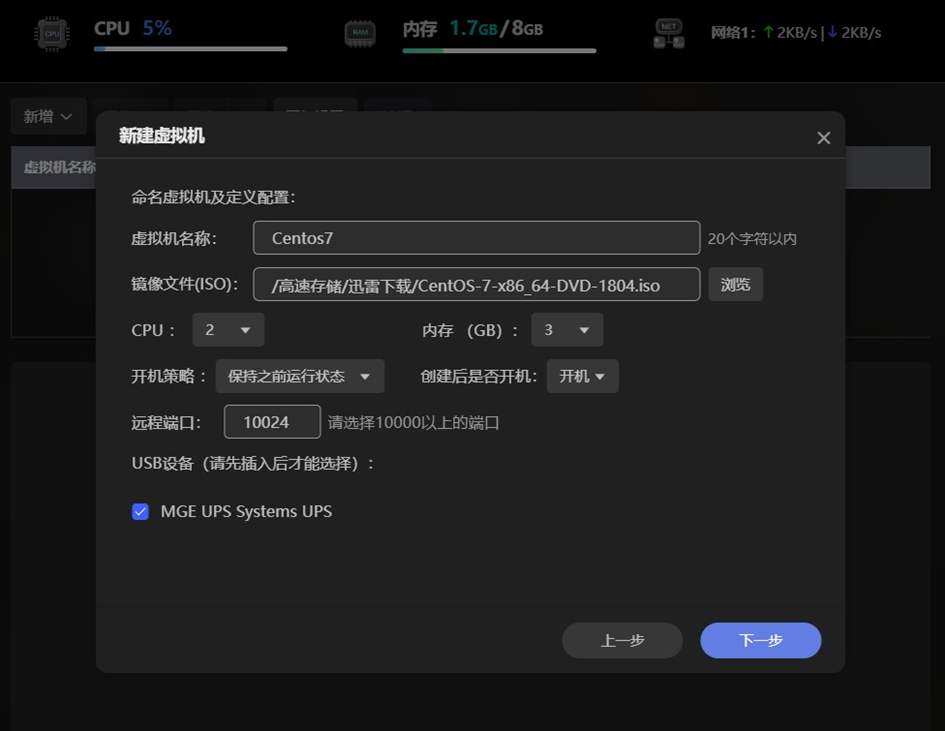
然后我们命名一个虚拟机的名称,方便管理,然后选择刚才的iso虚拟安装光盘文件。
设定好CPU核心数量和内存,一定要填写远程端口,根据建议即可,然后还支持联动UPS。
然后就可以下一步了:
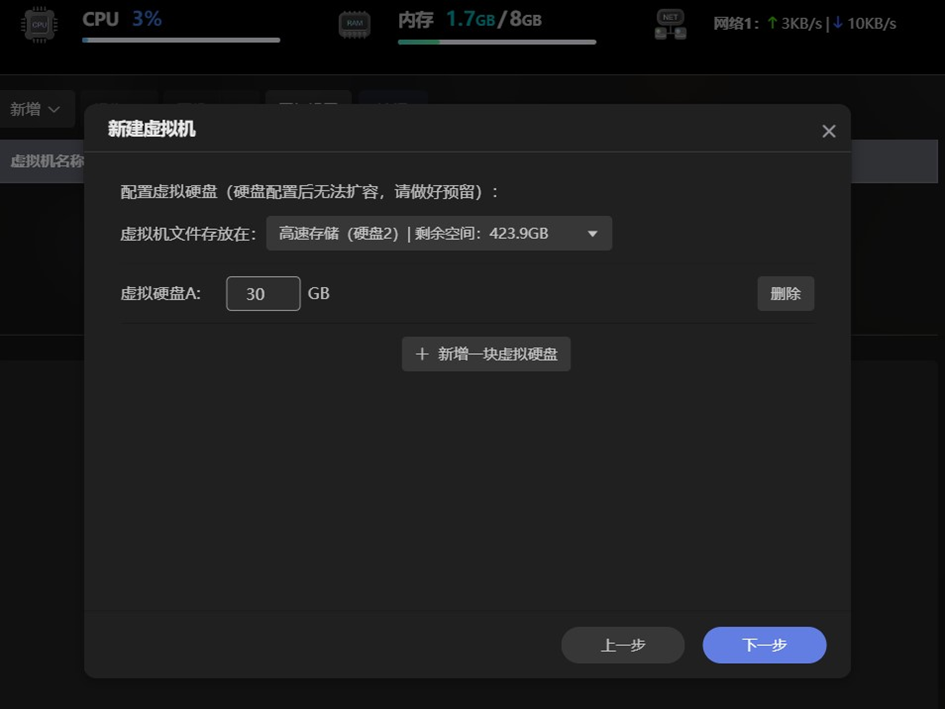
如上图,也就是建立虚拟磁盘空间,这里仅支持固态哦,没有固态这里就无法建立了哦。
本身安装系统,用不了多大,所以撑死了对于Linux而言我友好的给了30GB空间。
Tips:虚拟磁盘和虚拟机的信息在固态高速存储里面是隐藏的,并不能管理和删除,这是避免误操作。
磁盘后期不够可以加入第二块,也可以原地扩容(未来应该支持,需要关闭虚拟机)所以都很好操作。
磁盘也支持第三方格式导入,挺好的:
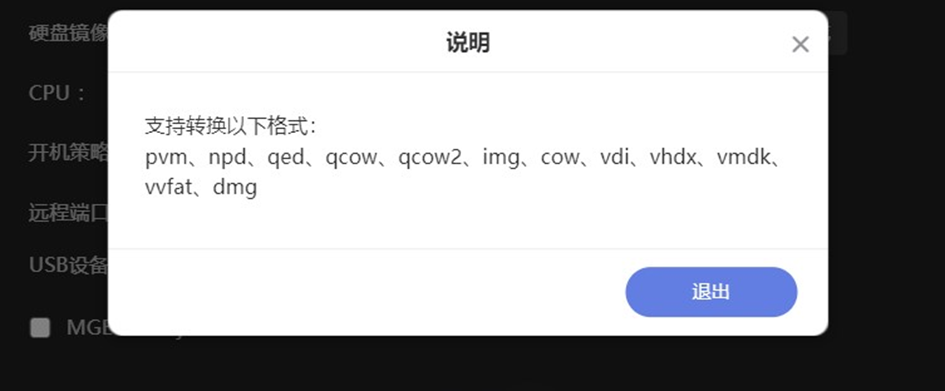
最后选择网络,建议选择桥接:
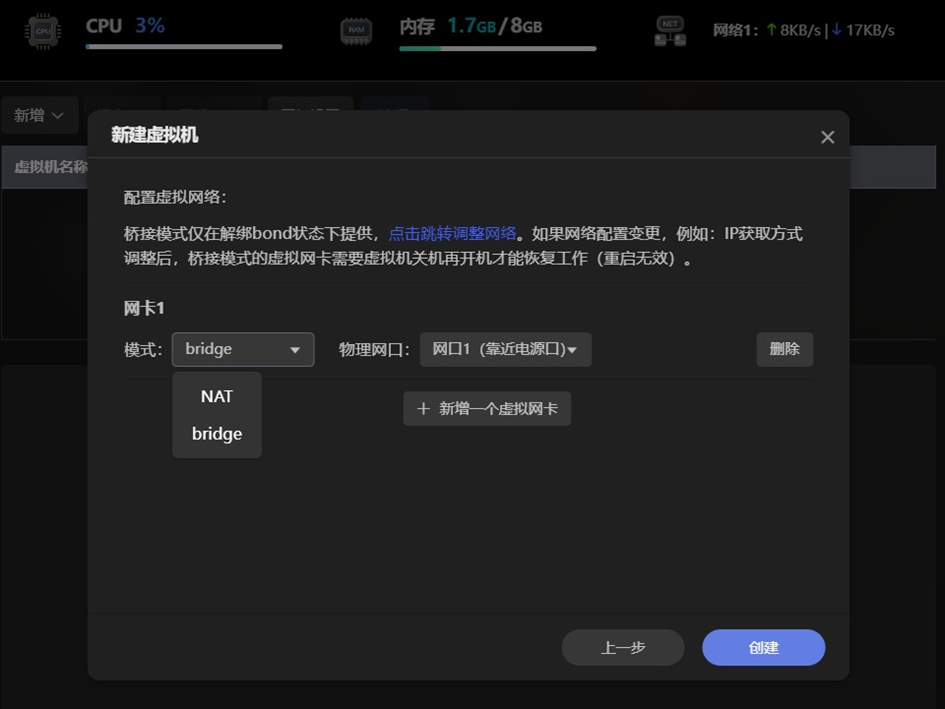
桥接的意思就是和你的极空间使用一个网关,相同的网段,管理方便。
只要在局域网,其它设备也可以直接访问,比如Windows可以用远程桌面来访问。
因为VNC虽然不错,但是音频和显卡等支持没有远程桌面那么好。
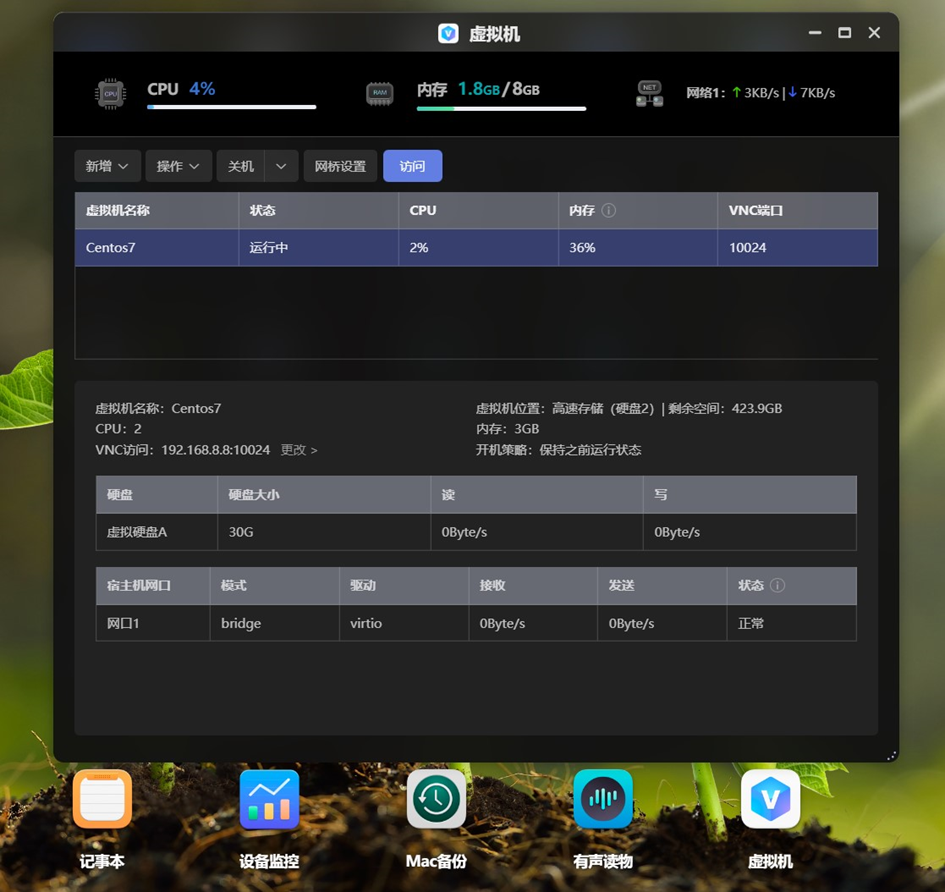
这些都OK以后就回到主界面,可以看到默认自动运行虚拟机了,可以看到“访问”按钮它亮了。
这时候点击即可(你得选中一个虚拟机,它才会亮,否则按不动)。
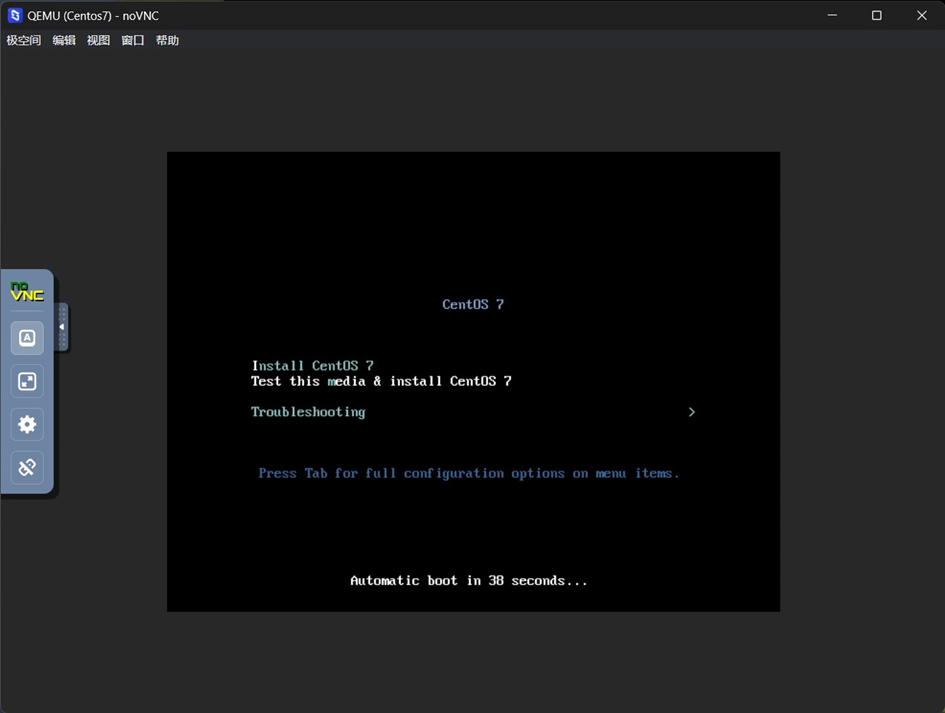
这时候把你的鼠标往上面的窗口一点,就进入控制了,然后通过键盘方向键选择安装“install”。
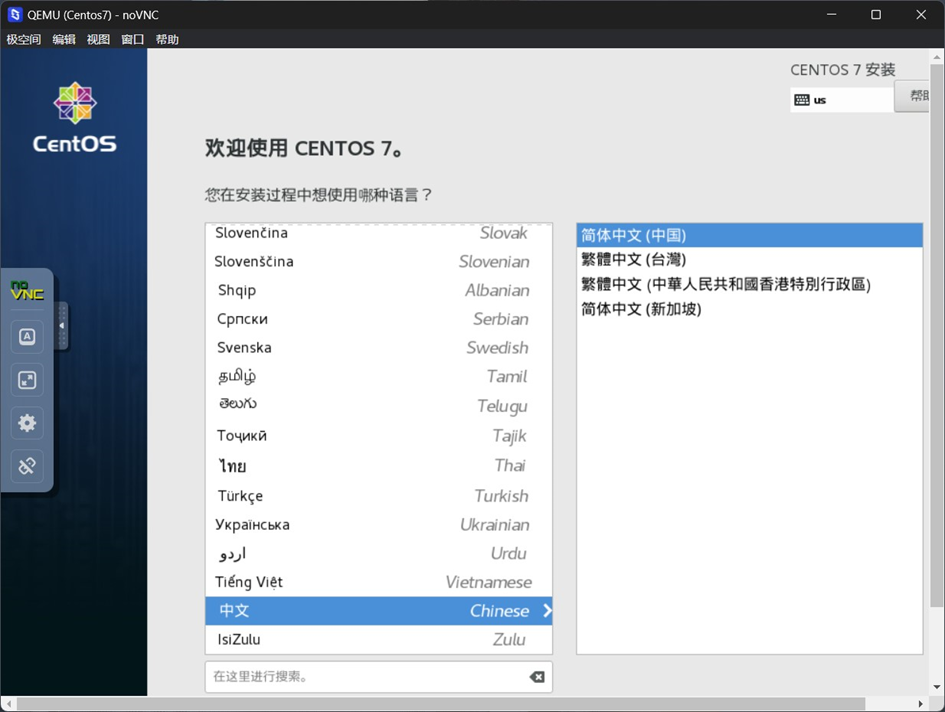
然后左手一个慢动作
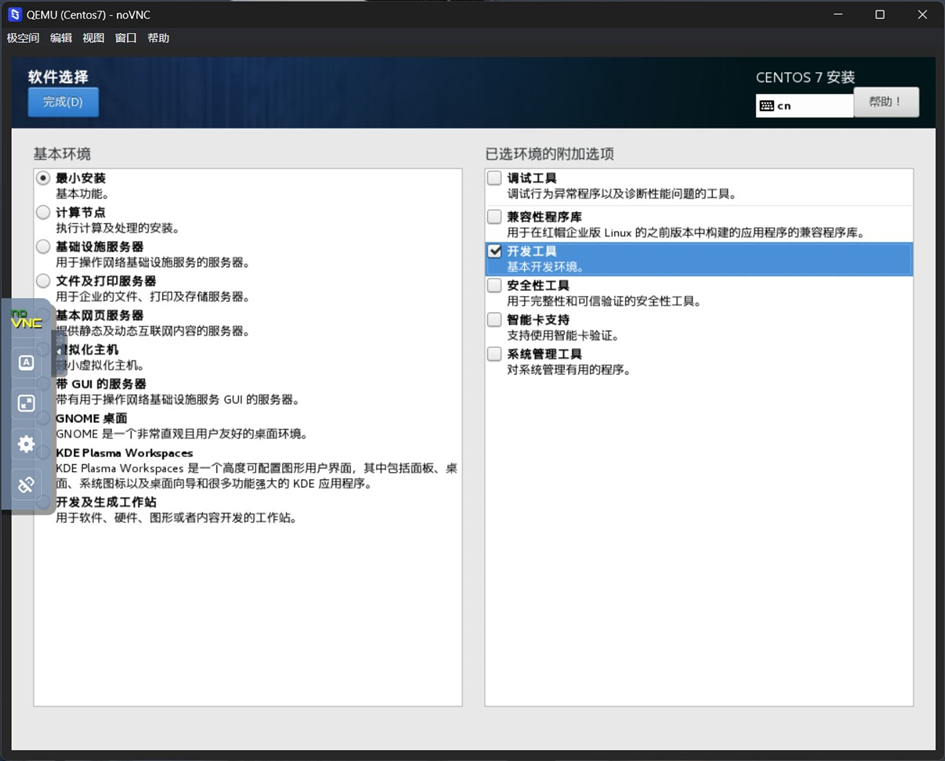
右手一个慢动作,比如我根据需求我就选“最小安装”,最小安装就是没有界面;我又根据我的需求加入了“开发工具”扩展选项,后期的维护我就很方便了,这样对于性能的消耗又比较小。
但是这里其实是很困难的,你不知道你的需求啊,如果你没安装过这样的东西,是吧?
所以你没有虚拟机的需求,无聊你可以玩玩,但是没有必要创造需求,制造困难也要上,很费时费力的。

最好是手动去把网卡打开,默认是关闭的,打开后稍等一下就可以获得IP地址了。
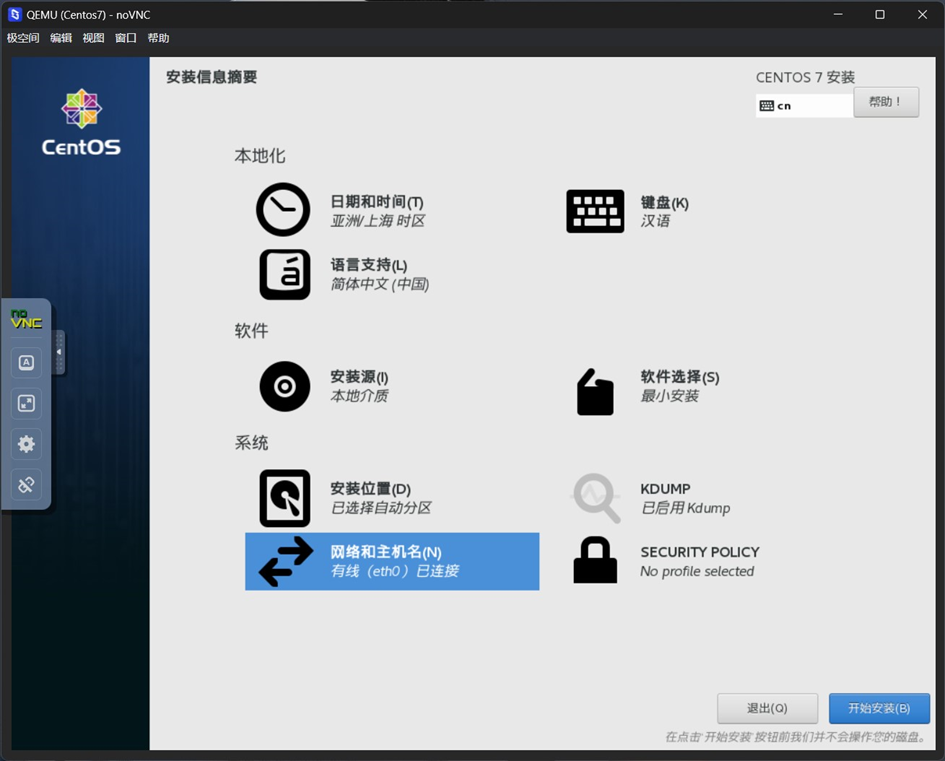
上述的自检都需要等待,或者修改,确认没有问题了点击“开始安装”就如下图:
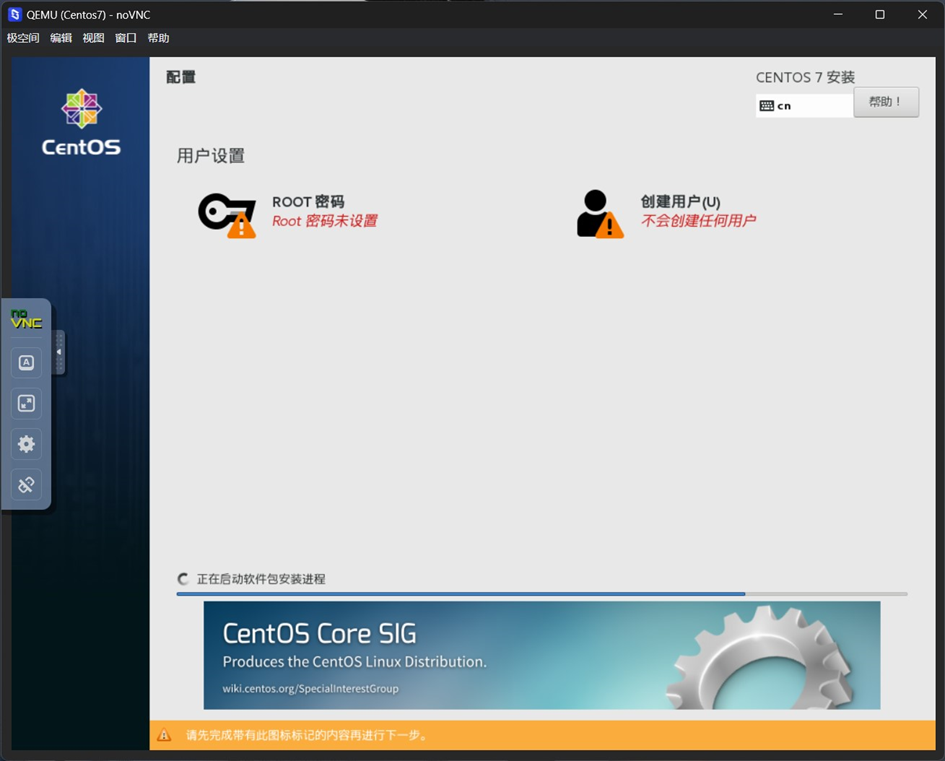
等待中可以点击上面的选项,比如先设定root超级管理员的密码,或者再创建一个普通用户账号。
我使用的奔腾金牌N6005安装比较快,加上固态整个安装约7分钟左右,点击“重启”就好了:
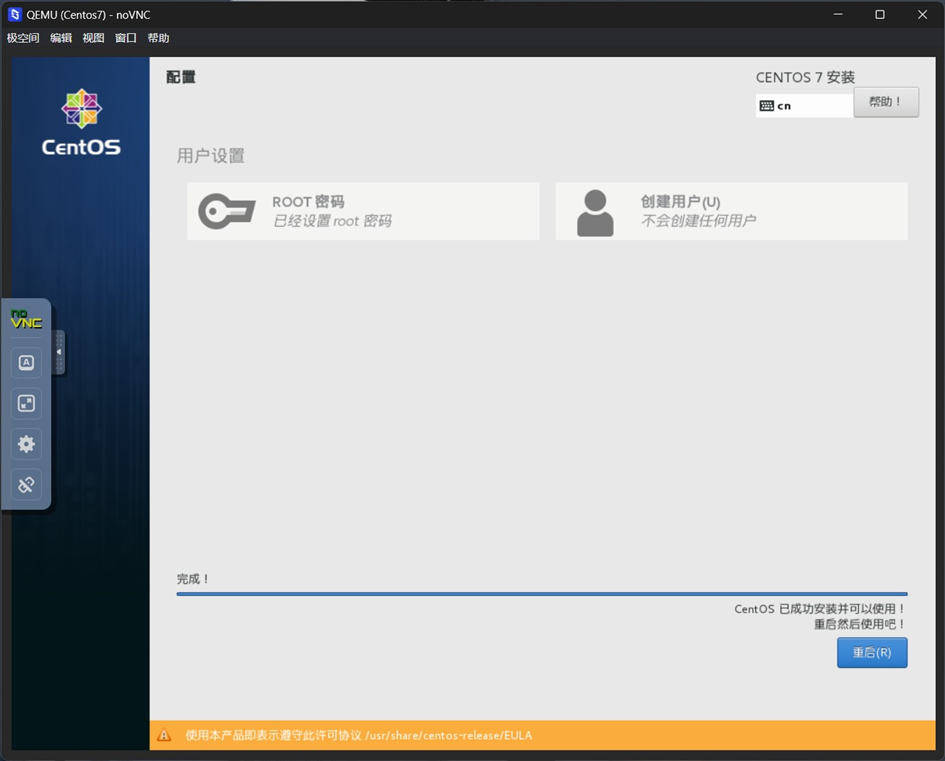
如果说安装系统的话,其实很简单,上面的选项操作其实可以自己测试,花时间而已。
我的需求其实是在里面安装一个Web管理的平台,用于放一些博客或Web应用系统。
比如我可以安装一个宝塔运维管理系统,不需要GUI界面就实现了。
在虚拟机里面安装应用
其实这里就需要一些基础的Linux命令了,不同的发行版本有些命令略有不同,但基本通用。
比如CentOS的安装命令是 yum
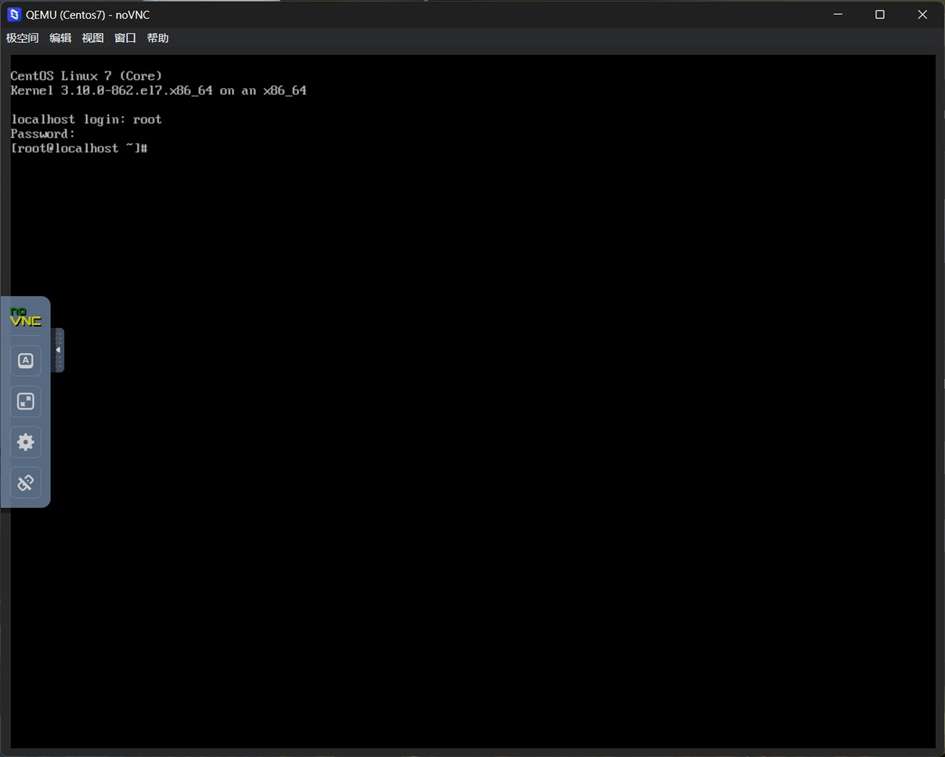
我们通过VNC进入后,可以直接敲入命令登录系统,比如我就直接root,注意输入密码是不显示,盲输即可,错了就提示错了,对了就登录了,所以设定的密码最好记住。
比如我要安装宝塔,那么官网有介绍:
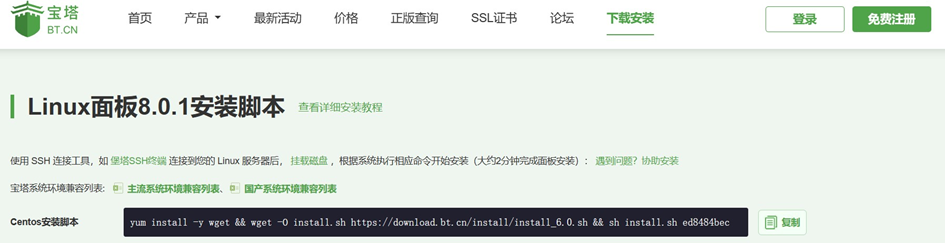
通过输入上面的脚本命令就可以支持一键安装,其实和Docker没啥区别啊。
唯一的问题是
VNC不支持粘贴宿主机和虚拟机的“剪贴板”的内容,所以你要么使用第三方工具比如Xshell登录。
要么就手工输入,一个一个的敲进去,然后回车,就开始刷刷刷,像黑客帝国一样:
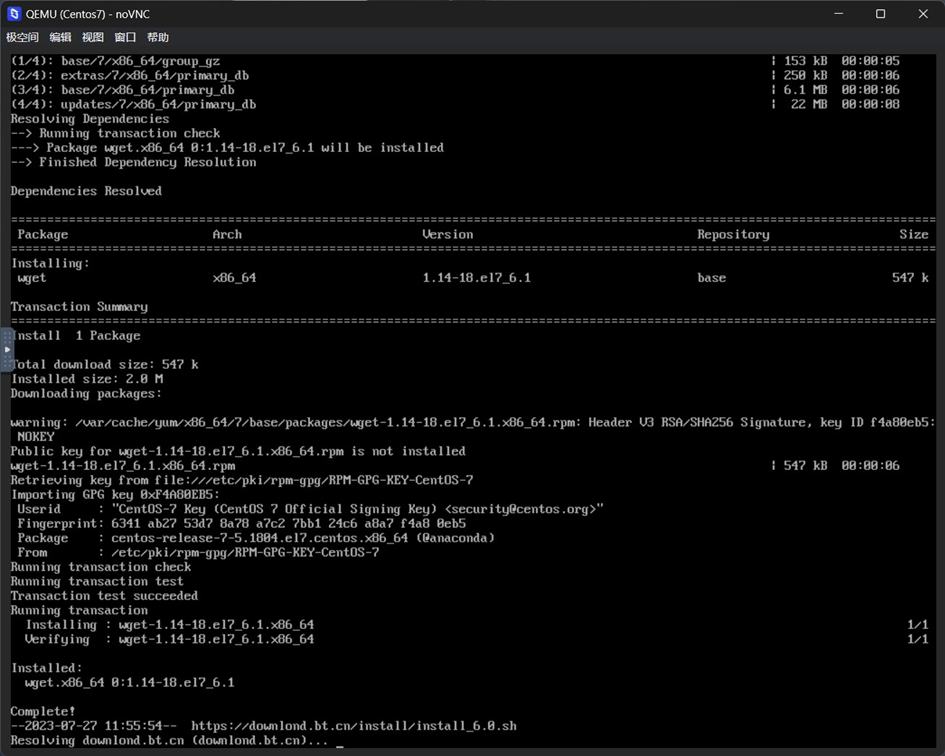
就看到一排一排的字符向上翻飞,然后直到它结束,或者提示已经完成了,或者提示你选择:
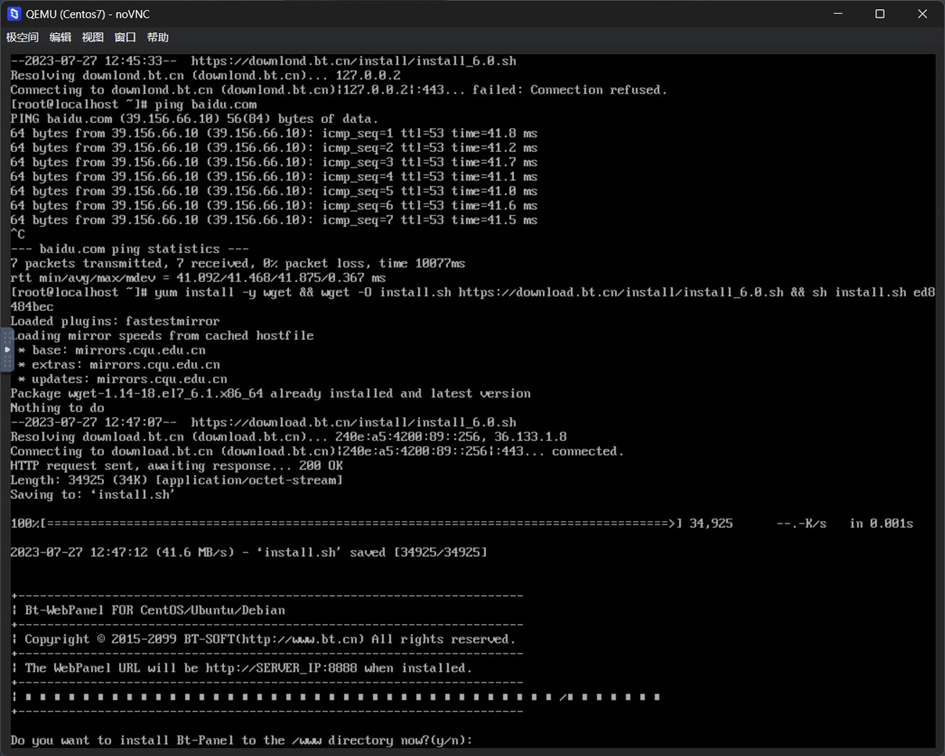
比如上面,根据具体的内容选择是还是不是,是就输入y敲回车,不是就输入n敲回车。
Linux里面没让你大写就不要大写,没让你小写就不要小写,Linux里面一般都区分大小写。
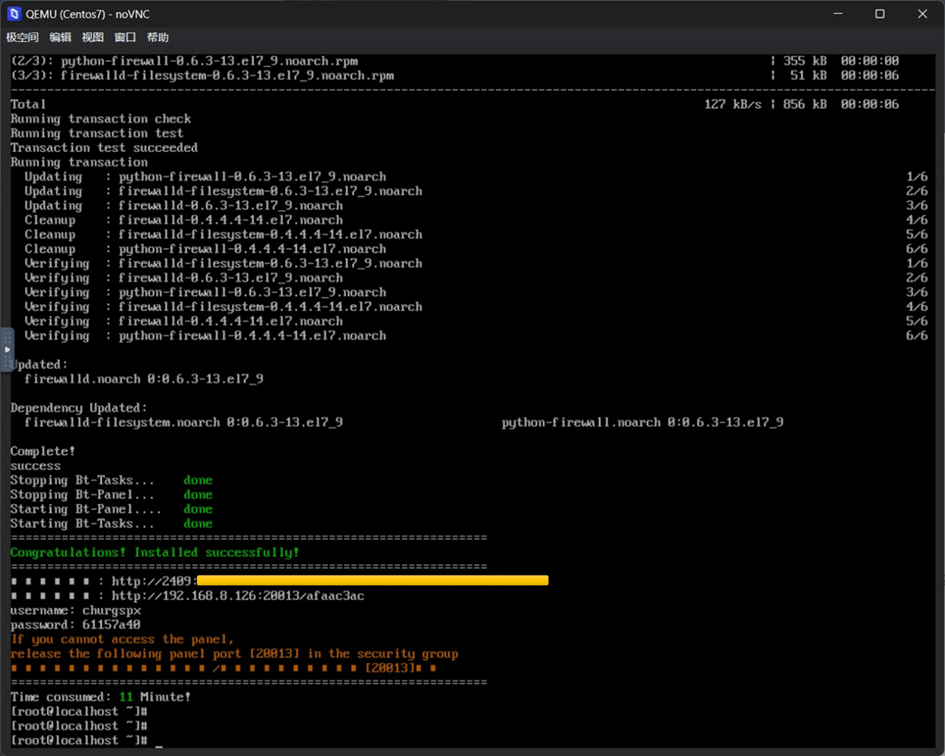
然后像上面这样的提示就表示完成了,宝塔告诉了你访问的管理地址,还有用户名和密码随机生成的信息等等,建议截图哦,毕竟没法复制粘贴出来,除非你用支持的Xshell工具。
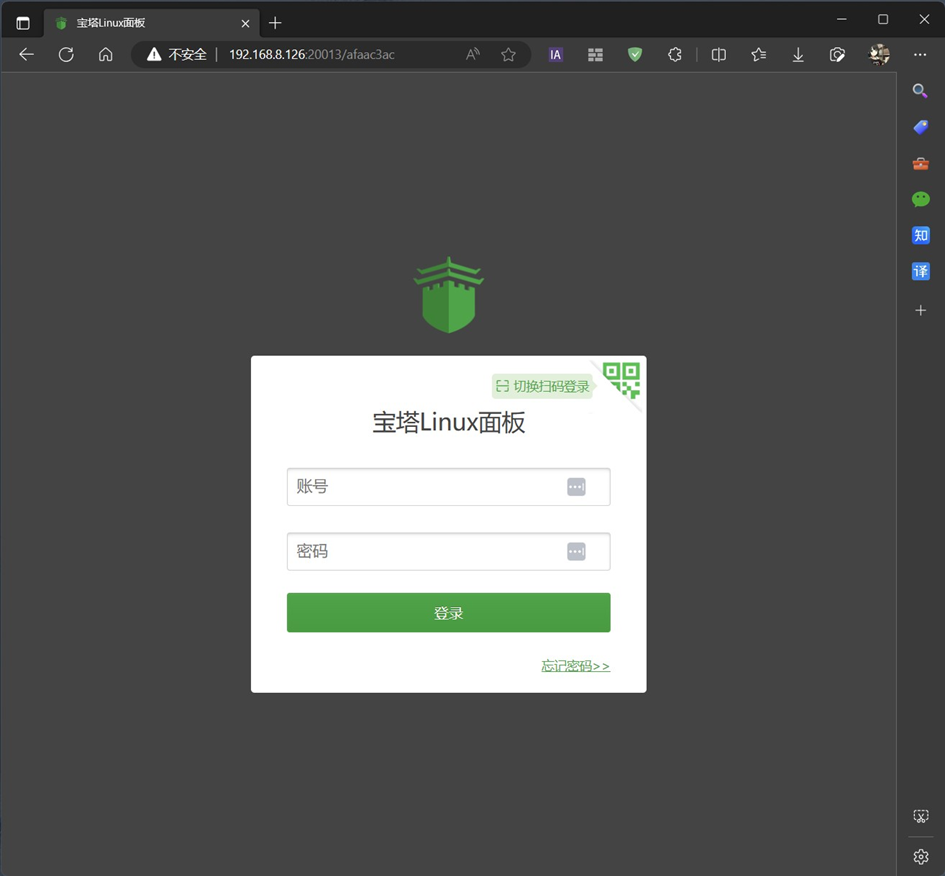
然后像这样,我在我本地的电脑或者局域网的电脑输入地址,在浏览器就可以访问管理了。
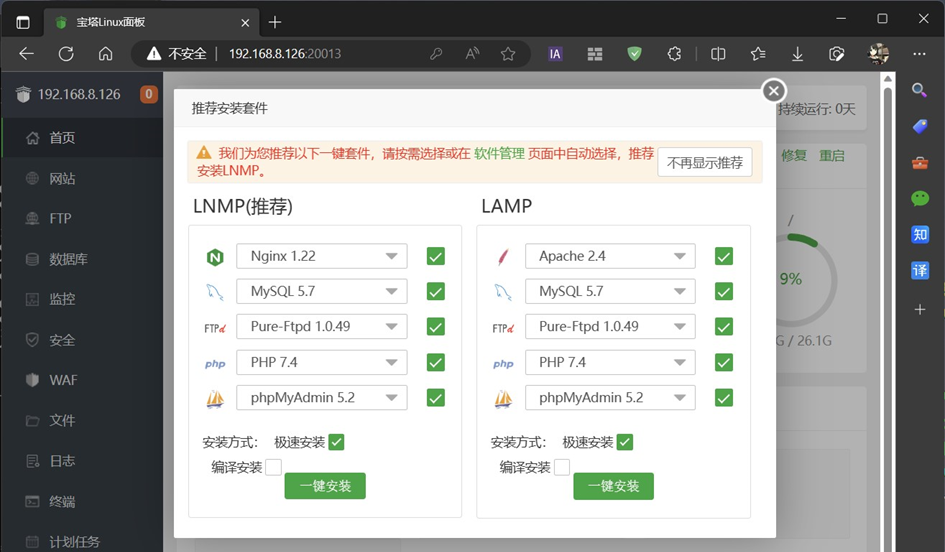
然后安装我需要的组件,比如我喜欢用Ngnix,当然这玩意也支持Apache一起安装。
其实反正就是本地局域网,调试环境,是否安全都是其次,重点在于“一键安装”,省心省事省时。
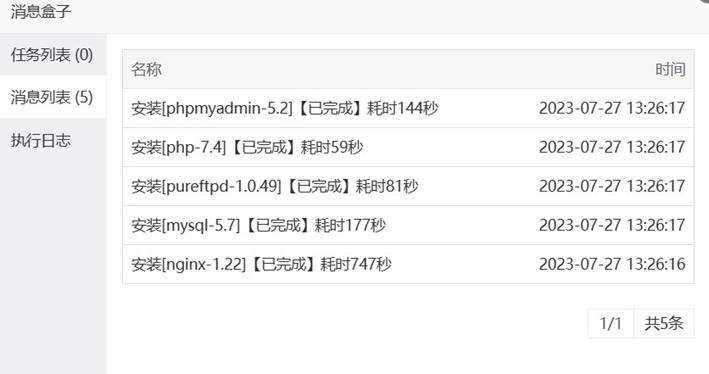
你看,几分钟就搞定了,要什么自行车?
然后上面的应用包含Web需要的数据库、中间件,以及FTP和数据库管理,就可以建立网站了。
当然上面的东西你会的不用看,不会的可以摸索,探索新世界。
不过这些都不是重点,重点在于玩虚拟机一定要用好“快照”功能,关键时刻它能救命。
其次就是可以很省事省时省力。
快照的使用
前面我们说到了快照,那么建立了系统也建立了应用,自然我肯定用起来了,整体很简单直接。

如上图,实际上快照可以在运行中建立,并不需要关机,属于“热操作”。
如果你像建立快照应该点击“手动快照”,而不是快照管理,快照管理是查看时间点和恢复用的。
同时上面的下拉菜单可以看到一个功能叫“克隆”,没错关机的时候可以使用克隆。
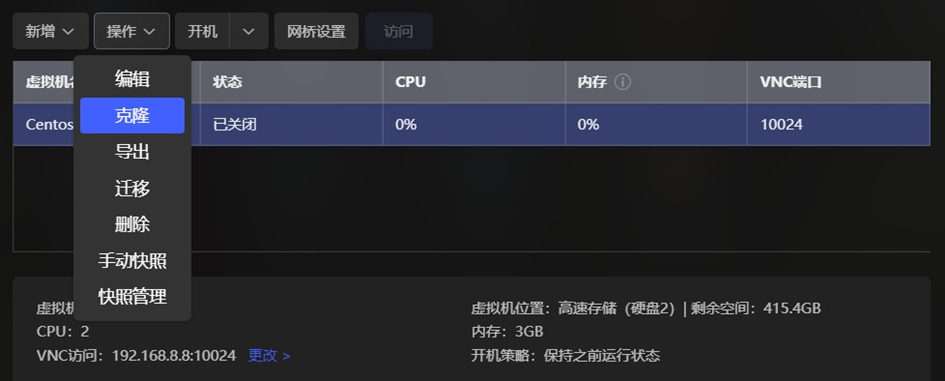
你可以把安装好系统的虚拟机再克隆一份,当作母盘或者副本。
当你需要第二个这样的虚拟机就不需要再安装一次系统了,这就是生产力功能啊。
而“导出”的意思差不多,只不过可以导出到别的你可以管理的目录,迁移其实就是从A固态迁移到B固态,比如A固态的空间不多了,你就可以做这样的操作,如果是灰色就关机后操作。
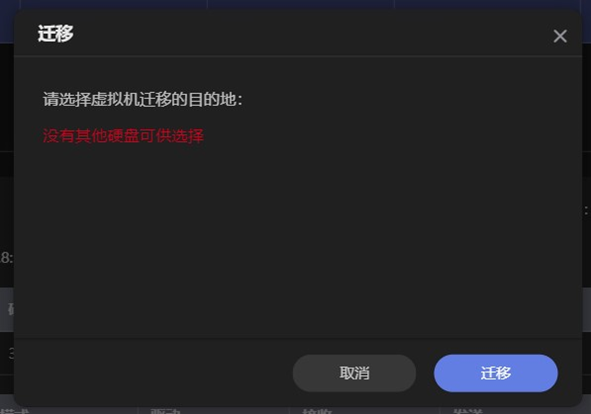
比如我就一个固态盘,那么目标就没法选择了,迁移失败。
快照方面
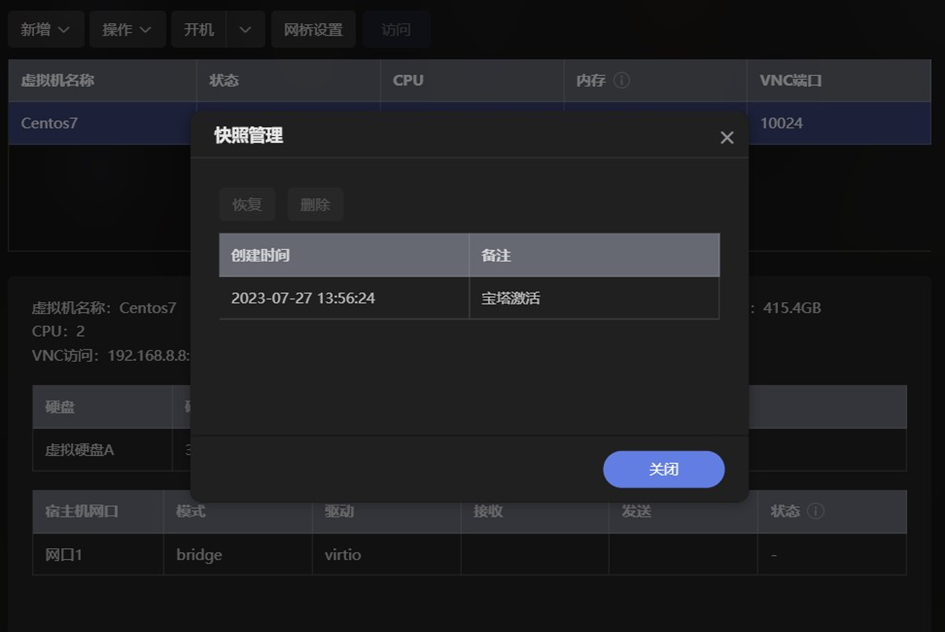
我们在快照的时候会自动生成时间点,但是建议填写好“备注信息”,否则就蒙蔽了,尤其多了以后。
好了,关于极空间虚拟机要讲的内容基本到这里就结束了。
相信你想了解的话已经了解了,它的功能和细节,以及设计的框架基本也有了更清晰认识。
所以今天的科普就到这里,也没什么总结的,全是干货,有啥好总结的。
喜欢就点个赞吧,没时间看完就收藏呗,如果觉得有用,也可以打赏,感谢大家的阅读。
但是没有总结好像也不合适,那就总结下吧。
总结
我讲个题外话,当年我公司推出产品的时候,其实在测试的时候总感觉系统跑不起来,但是硬件又明明给的很足;后面我就做了测试,我发现我把系统安装到固态上面(当时固态还不普及);整个性能就翻倍的提升了。于是我就把这个反馈汇报给领导,墙裂建议加几百的成本换成固态。
然后那时候我就知道了这个世界还有热熔胶枪这种东西。
1U的服务器是4盘位的,要把SATA固态塞这里占用一个盘位,不管是领导还是用户都不会同意。
所以别人的系统是SD卡,我们用的热熔胶枪固定了一块固态硬盘在机箱里面,确保散热没问题。
最后我们正式上市后反响很不错,秒杀了一众采用SD卡方案的友商。
哪怕他们的SD卡是企业级高速,在固态面前500MB/s读写面前还是个渣渣。
所以在关键核心应用上一定要固态,大容量存储方面可以选择机械,没毛病。
如果需要虚拟化,做一些小开发和24小时挂机服务的尝试,用虚拟机能更简单的解决。
推荐选择Z4Pro的标准版和性能版:

标准版相比上代Z4S旗舰版是CPU同级别,核显提升更大的加量不加价,原来3000多现在只要2599。而新款的Z4Pro性能版直接在标准版的基础上性能翻倍,实现越级超车,遥遥领先于友商机型,无竞品:

当然,如果你对于虚拟机的使用比较高频,且需要多个,那么建议唯一的选择Z423旗舰版:

今天的分享就到这里,相信如果有兴趣,参考我的指南,安装一个Windows不是什么大事。
Views: 36

