DDNS-Go是一个非常普遍的应用,不管是软路由、华硕的梅林还是各种Docker下都很容易找到它。
最近我频繁的使用它,因为用得多,所以我就简单说说Windows上的用法,因为这玩意几乎全平台支持。
首先官网如下,其实是软件仓库:
https://github.com/jeessy2/ddns-go打开以后呢(如果能打开),它下面其实有说明,也写得很清楚:
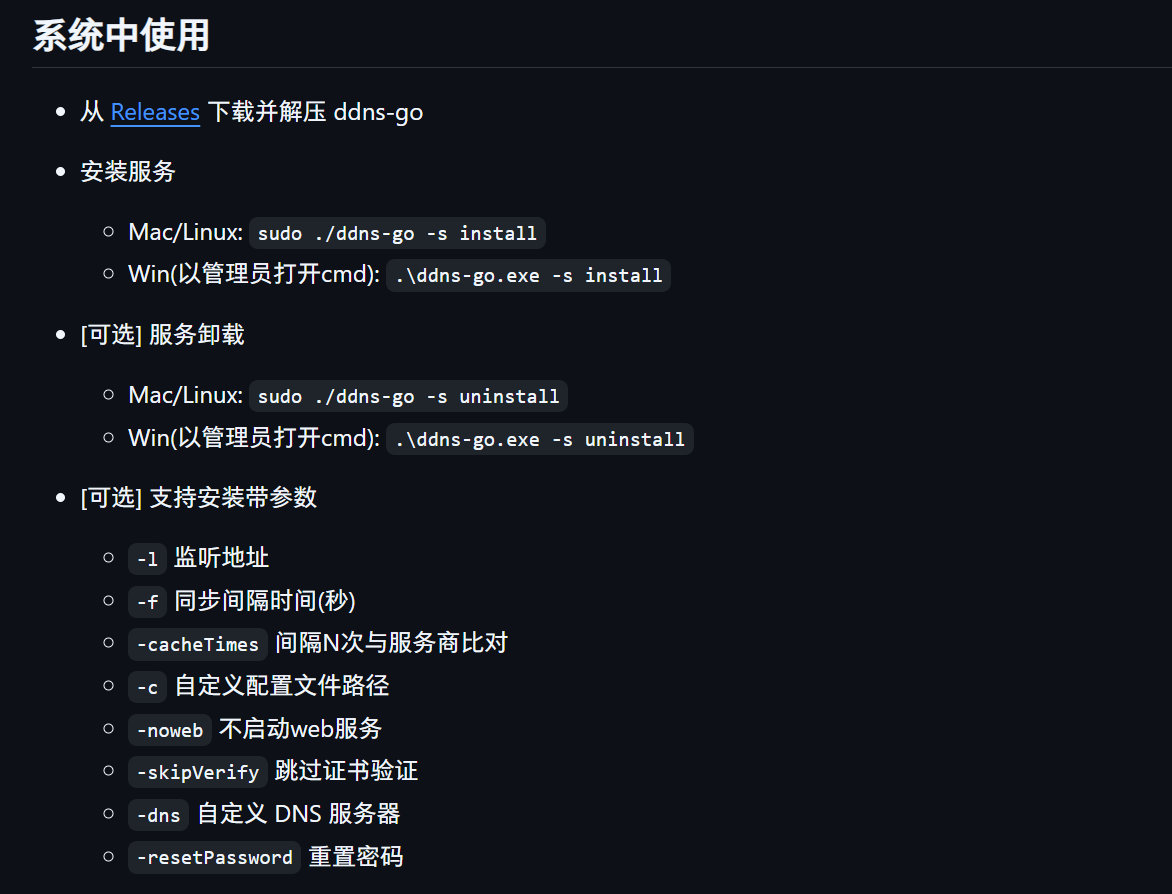
首先下载对应的Windows版本,解压到本地,最好目录路径不包含中文(基本要素),这个目录会用到。
下载
https://github.com/jeessy2/ddns-go/releases上面是下载地址,不过默认你找不到正确的,容易下错,注意:
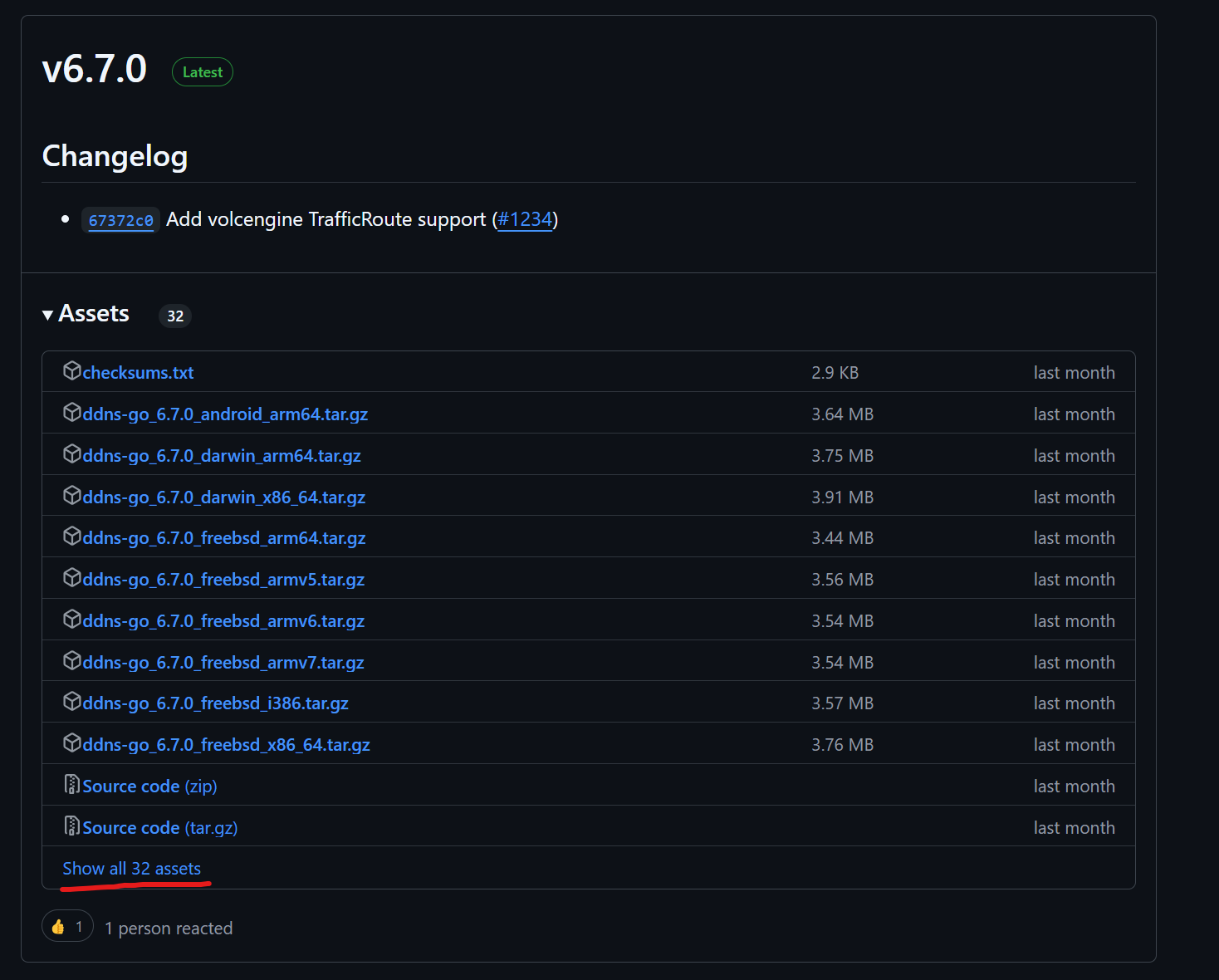
因为它这个下载列表太长,Windows不在默认展示的位置,所以需要点击“Show……”才会列出来:
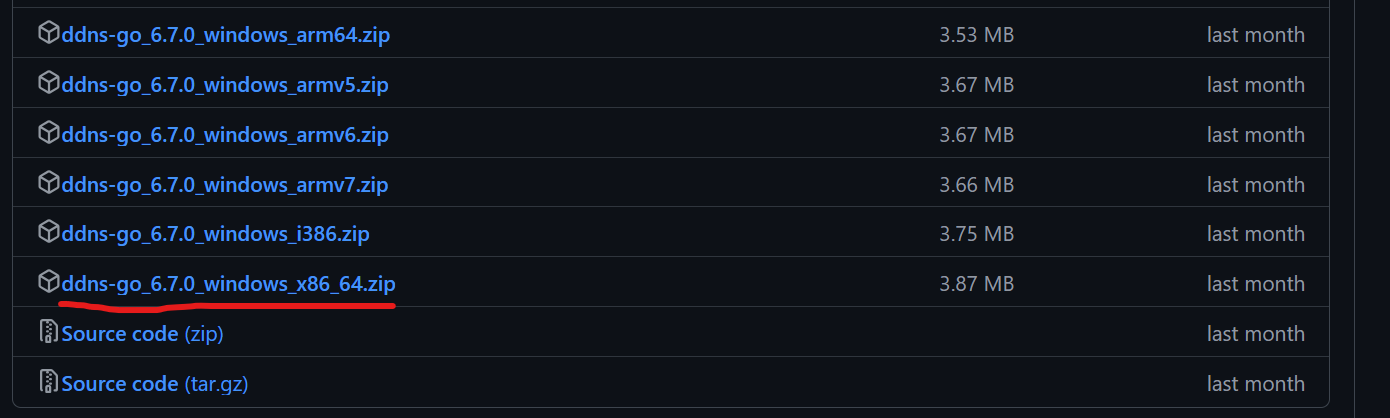
没错,上面这个才是Windows,基于x86的64位应用程序,解压里面应该是这样的:
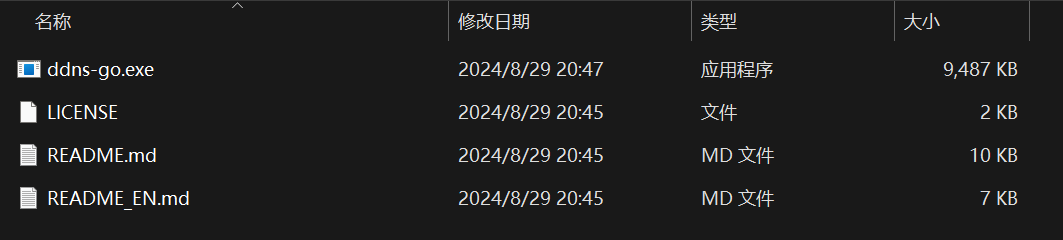
注册为后台服务
然后Win + X 快捷组合键打开如下选择“终端管理员”:
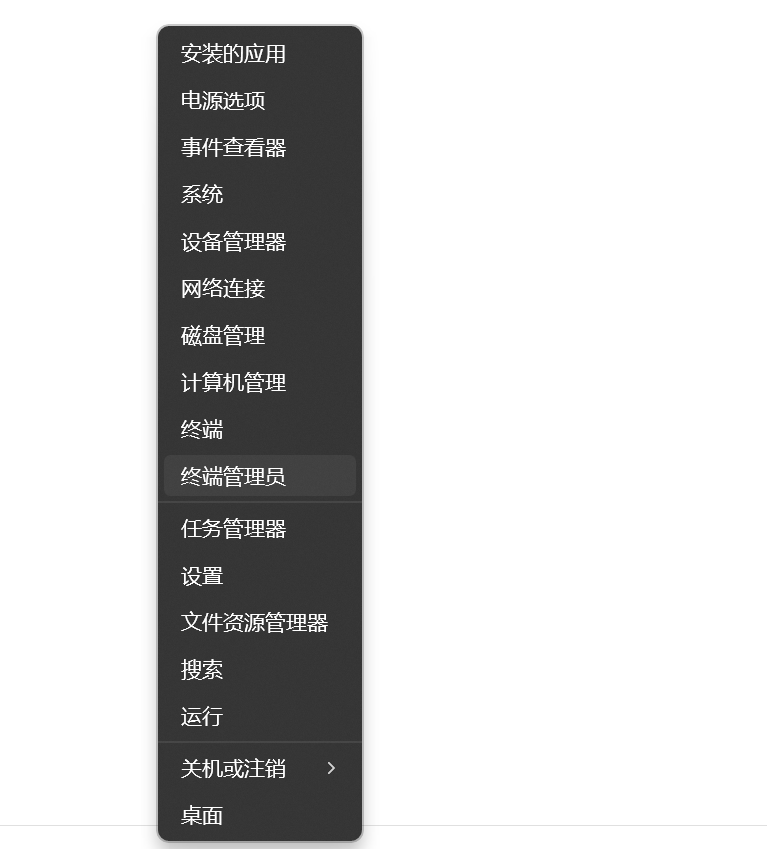
实际它的意思是“管理员”模式下打开“终端”,所以这里为什么要写解读,因为这说明有些朋友真的看不懂。所以我就多写一点,基本一步一步走,这都不会,那我也要开天眼了。
这个打开以后就是命令行了,因为上面的命令是需要管理员才有权限注册为“系统服务”的。
.\ddns-go.exe -s install打开以后,按照下面的步骤,每一行输入,敲回车:
d:上面的d和英文冒号表示你刚才下载的安装包保存的分区盘符,敲回车就会切换到该盘符根目录
cd xxx一般你存不了根目录,所以上面的xxx表示你保存的下一级目录,输入完敲回车进入该目录
cd ddns输入完上面的按Tab键,也就是~键下面那个,它会自动补充目录全称,敲回车:
ddns输入完上面的继续Tab健自动补充全名,这时候敲一次空格键,继续输入
-s install注意,s后面还有一个空格,这时候敲回车,就注册服务成功了。
其实整个流程就是下面这样的:
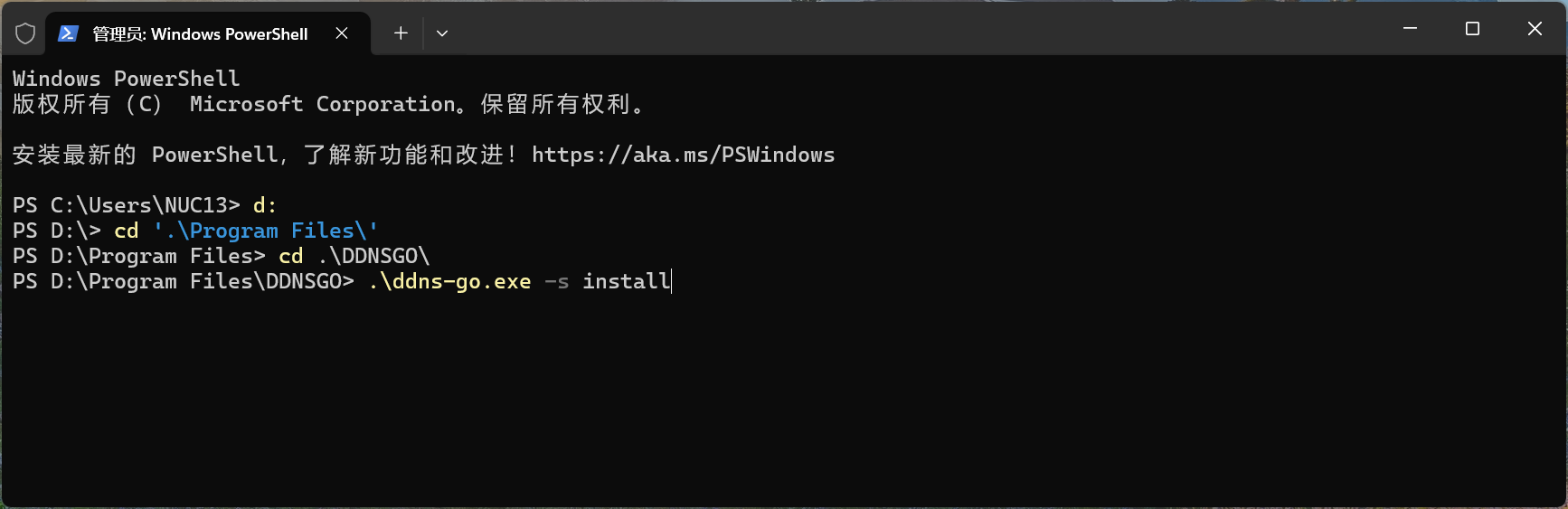
配置DDNSGO
打开本地的浏览器,管你什么浏览器,地址栏输入:
http://127.0.0.1:9876127这个地址就是localhost,本机地址,永远不会错,冒号是英文,表示后面4位是固定的端口9876。第一次打开这个页面会要求你输入账号和密码,这个账号和密码要记住,下次就用它来登录,当然你忘记了也没事,大不了根据上面的提示:
-resetPassword 重置密码通过上面的命令重置密码,然后再打开再输入新的账号密码。
打开以后如下,选择你对应的域名服务,并输入API等相关两行信息:
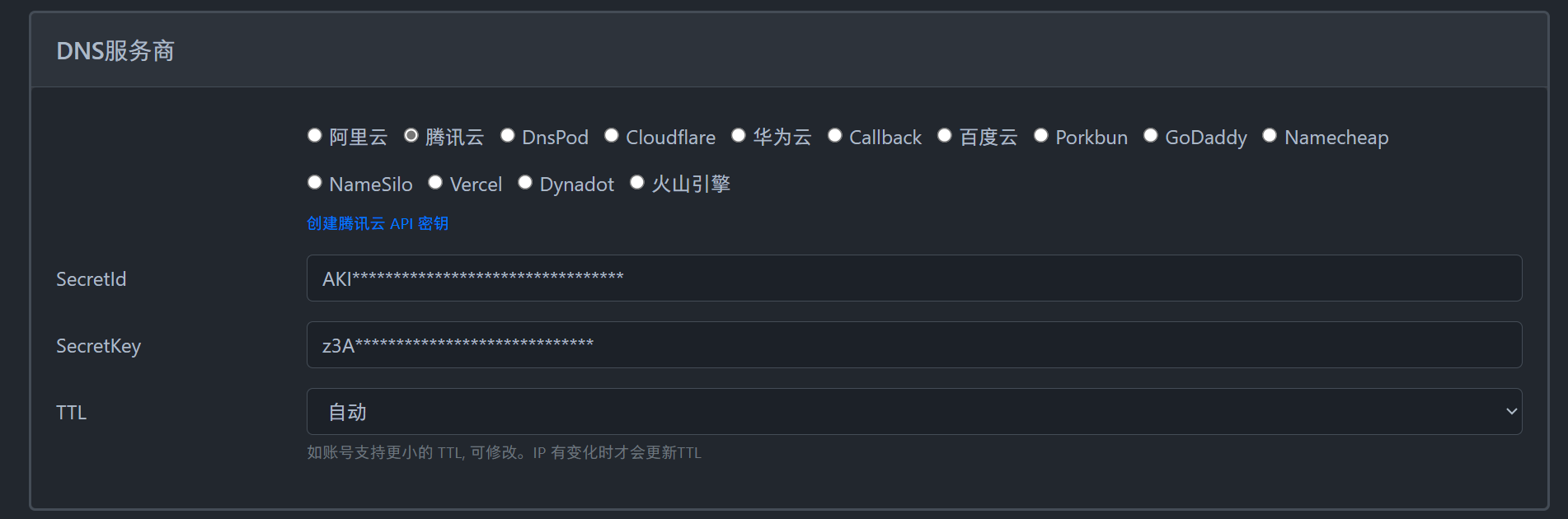
然后我们一般仅使用IP v6,毕竟大家也没IP v4可用,对吧?

如果上面IP v4这里默认启用了,去掉勾选,继续IP v6下面的:
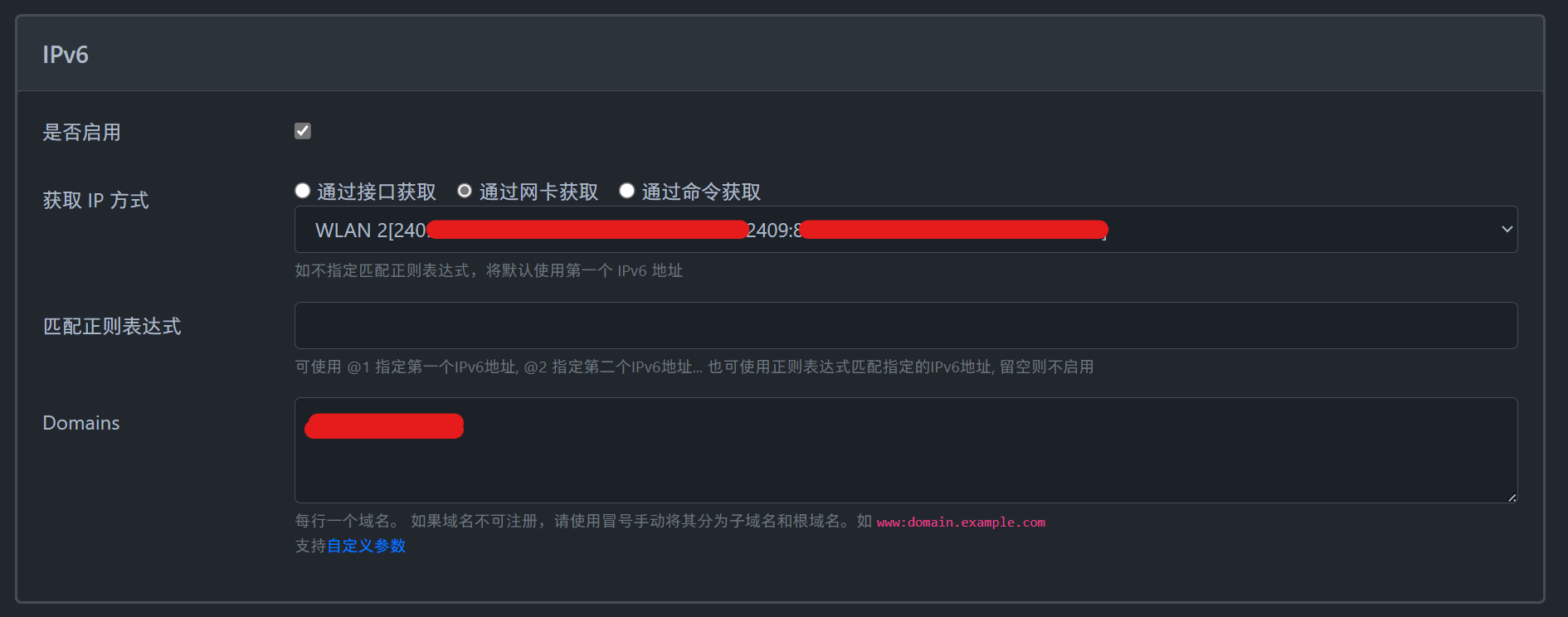
一般选择通过网卡获取,如果这里获取不了正确的IP v6地址,大概率网卡或者什么有问题,或者你服务其实没注册成功,当然理论这个页面本质上你也打不开的。
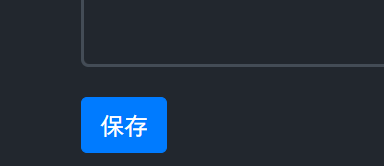
然后页面滚到最下面,左下角如上,点击保存,立刻就生效了。
这时候你再输入上面Domains对应填写的域名,通过命令行下的ping,理论就可用获得你的IP v6地址了。
不要告诉我你不会ping吧?这个不会自己百度去。
这样操作以后,Windows本身虽然IP v6地址是动态的,但是只要开机不休眠(休眠可用华硕路由器唤醒)就可以通过这个设定的域名来3389远程访问你的桌面了。我工作室的电脑基本就是配一个网络插座,BIOS设定来电启动,然后1分钟后直接远程过去。
当然理论上你有路由器,IP v6是被防火墙拦截的,所以要参考:
或者补充篇:
如果有域名(花钱买的且备案)还是不懂,可用找我咨询下单,给你远程配置,但没有售后。因为给你配置我又会讲一遍,没听懂不管我的事,起步价20分钟内搞定:



One thought on “DDNS-GO这样用”